Supernote的设计专注于提升生产力,其提供的日历功能可以帮助您轻松跟踪重要的截止日期、约会和项目,以确保您不会错过人生中的每一个特殊时刻。现在,是时候利用它来更好地管理您的日程安排,提醒您工作/学习和生活中的重要日期、任务和目标了!
添加谷歌日历
- 点击侧边栏菜单中的日历。
- 点击左上角的三行菜单图标。
- 轻点 Google 右侧的
 ,即可开始授权。
,即可开始授权。 - 扫描二维码或在浏览器中输入页面上显示的URL 。
- 在输入框中输入随机码。
- 点击授权。
默认情况下,自动同步选项自动打开。如果它已关闭,您将需要点击屏幕右上角的同步按钮(加号按钮旁边的按钮)来手动同步您的谷歌日历。自动同步功能仅在您在 Supernote 上创建、编辑或删除事件时才会触发。您在其他外部设备(如您的计算机)上对日历事件所做的更改不会触发自动同步功能,即使您在 Supernote 上已经开启自动同步功能。这是因为日历和服务器并不一直是连接着的,例如,当您的Supernote 处于休眠模式或未连接到 Wi-Fi 时,同步过程不会被激活。因此,要将您在其他外部设备上所做的更改同步到 Supernote,您需要手动点击屏幕右上角的同步按钮。
Supernote 还支持 Microsoft Outlook 日历。您可按照上述相同步骤将 Microsoft Outlook 日历添加到 Supernote。
浏览您的日历
- 点击顶部功能栏中间显示的实际“年/月”。
- 在弹窗中,点击向上和向下箭头切换到所需的年份和月份。
- 您可以点击“年/月”旁边的向左和向右箭头在月/周/日之间切换,取决于您当前所在的日历视图类型。或者,您也可以简单地向左或向右滑动以将视图更改为下一个或上个月/周/天。
- 点击“今天”按钮可将日历视图返回到当前日期。
更改您的日历视图
当您首次从侧边栏菜单访问日历时,您看到的默认日历视图是月视图。
- 点击侧边栏菜单中的日历。
- 在屏幕的左上角,点击
 或者
或者  切换到周视图或日视图。
切换到周视图或日视图。
注意:当您处于月视图或周视图中时,您可以在日历中任意一天手写笔记或绘图。
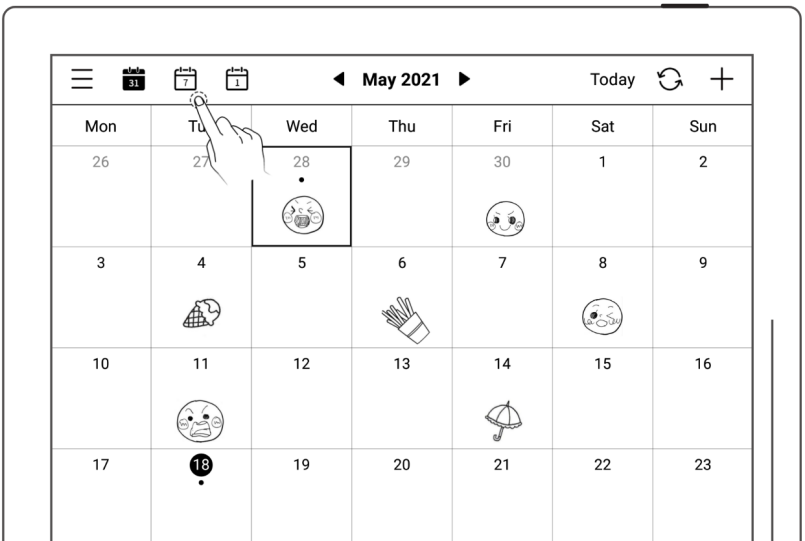
设置一周开始日
并非所有人拥有相同的时间表,都从周一到周五工作。每周工作时间不固定的用户会发现此功能使用起来遂心应手。
- 点击侧边栏菜单中的日历。
- 点击左上角的三行菜单“
 ”。
”。 - 点击“一周开始日”下方矩形框中的任意位置。
- 点击您选择将其作为一周开始日的那一天右侧的圆圈。
- 点击菜单外的任意位置将其关闭。
注意:如需将新的一天设置为一周开始日,您需要先删除日历中所有页面上的手写内容(如果有)。
创建日历事件
- 如果日历处于周视图或月视图中,
- 选择活动日期。
- 点击屏幕右上角的加号按钮
 。
。 - 添加标题和任意详情描述。
- 设定活动时间。您可以将其设为全天活动,或为其设置特定的开始时间和结束时间。
- 点击确定。
- 如果日历在日视图中,
- 选择活动日期。
- 点击一个时间段。您可以根据需要更改开始时间和结束时间。
- 添加标题和任意详情描述。
- 点击确定。
编辑日历事件
- 如果日历处于周视图或月视图中,
- 选择您创建活动的日期。
- 点击日期方块可打开弹窗,让您一目了然地查看所有事件,(当事件超过 3 个时,这尤其有用)。或者,您可以直接在右下角查看事件。
- 点击要编辑的事件右侧的编辑图标。
- 对事件进行更改。
- 点击确定。
- 如果日历在日视图中,
- 选择您创建活动的日期。
- 点击左上角的日期以打开弹窗,这有助于以更有条理的方式显示事件。或者,您可以不进行任何操作,直接按原样查看事件。
- 点击要编辑的事件右侧的编辑图标。
- 如果您没有点击步骤2中提到的日期,则只需点击要编辑的事件并重复步骤3。
- 对事件进行更改。
- 点击确定。
将笔记链接到日历
当日历处于周视图或月视图时,您可以将笔记链接到日历。
- 点击左下角的新建笔记。
- 创建笔记后,您可以点击查看笔记以打开弹窗。
- 点击您要查看的笔记右侧的“打开” 。
- 通过套索圈选笔记中的手写内容,将其识别为新日历事件的标题。
注意:新建笔记始终关联当前日期,而不是所选日期。