Introduction to the Toolbar
Learn how to navigate the toolbar with ease and make the most of its features.
Learn what each icon on the toolbar represents and how to make the best use of them.
| Icon | Name | Description |

|
Back to Files | Tap to go back to Files screen. |
 |
Navigation Window |
In notes, the Navigation Window consists of titles, keywords and stars. In documents, it comprises contents, keywords, bookmarks and annotations and highlights. (Highlights are only available in PDFs.) |
 |
Needle-point Pen | Handwriting is not affected by pen pressure. Thickness and grayscale are optional. |
 |
Ink Pen | Handwriting width changes according to pen pressure. Thickness and grayscale are optional. |
 |
Marker | Thickness is non-optional, while grayscale is optional. |
 |
Highlighter | Default color: yellow. (Highlighter is only available in PDFs.) |
 |
Text selection tool | Drag over text using this tool to select it. |
 |
White | Grayscale colors |
 |
Light Gray | |
 |
Dark Gray | |
 |
Black | |
 |
Regular Eraser | Allows you to erase specific details or parts of your handwriting. Thickness is optional. |
 |
Stroke Eraser | Allows you to erase lines or strokes. Thickness is optional. (This eraser only applies to real-time recognition notes.) |
 |
Region Eraser | Allows you to erase the lines or strokes within a specific area you have circled. (You can also slide the pen tip over the lines or strokes to quickly erase them.) |
 |
Erase All | Allows you to erase all the handwriting on the current layer at once. |
 |
Lasso | You can zoom, rotate, move, copy, copy to another note page and cut handwriting you select with the lasso tool, which you can turn into titles, keywords, calendar events and links. |

|
Layer | The layer feature is only applicable to standard notes. By default, every note page contains two layers which are the main layer and the background layer. You can create up to three additional layers. |
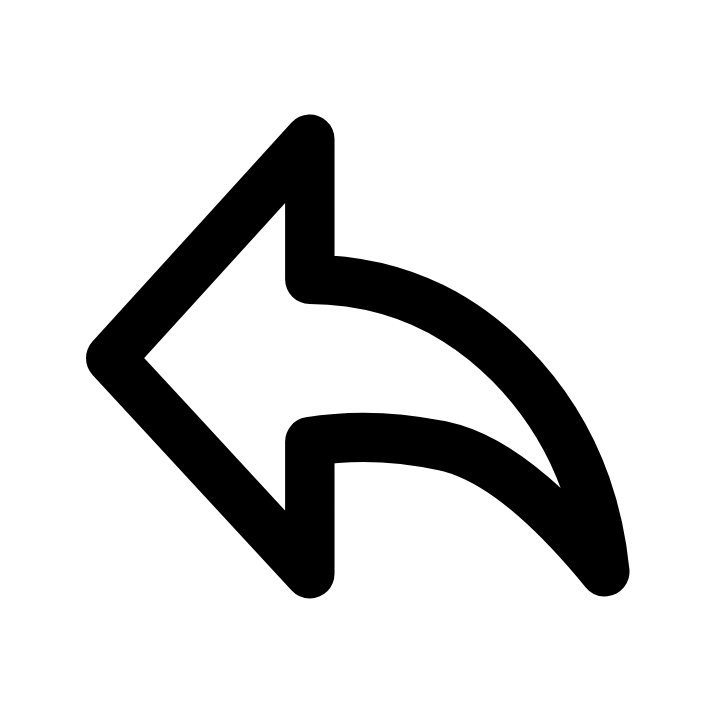 |
Undo | The undo button can cancel the last 20 handwritten or erased strokes on the current page, as well as the last 20 layer and title actions. |
 |
Redo | The redo button restores cancelled strokes, layer actions and title actions. (When layers and titles are deleted, they cannot be restored.) |
 |
Share/Export |
Share via QR code or export note pages in a notebook to PNG/PDF/TXT/DOCX. Export PDF documents to see the annotations and highlights applied to the original PDF documents. |
 |
Quick Access | Allows you to add up to 8 items (including specified pages, notes/documents and folders) to the Quick Access list in the sidebar menu. |
 |
One-Finger Swipe Page Turning | Allows you to swipe left and right with one finger to turn pages. |
 |
Two-Finger Swipe Page Turning | Allows you to swipe left and right with two fingers to turn pages. |
 |
One-Finger Tap Page Turning | Allows you to tap on the left and right side of the screen with one finger to turn pages. |
 |
Disabling Finger Page Turning | Allows you to disable page turning with finger gestures. |
 |
More | Tap to display additional functions in notes or documents. |
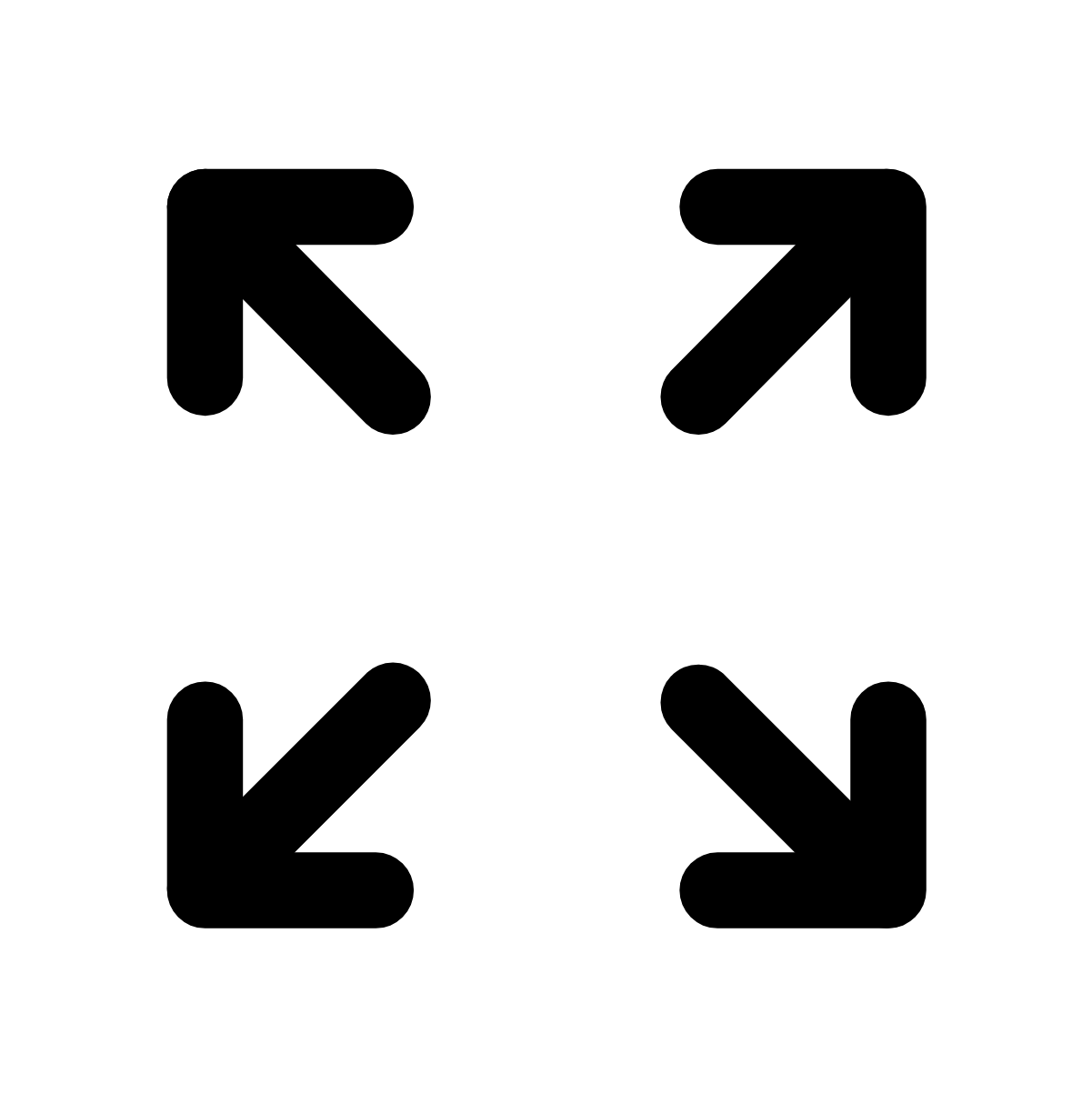 |
Enter Full Screen | Tap to enter full screen mode. |
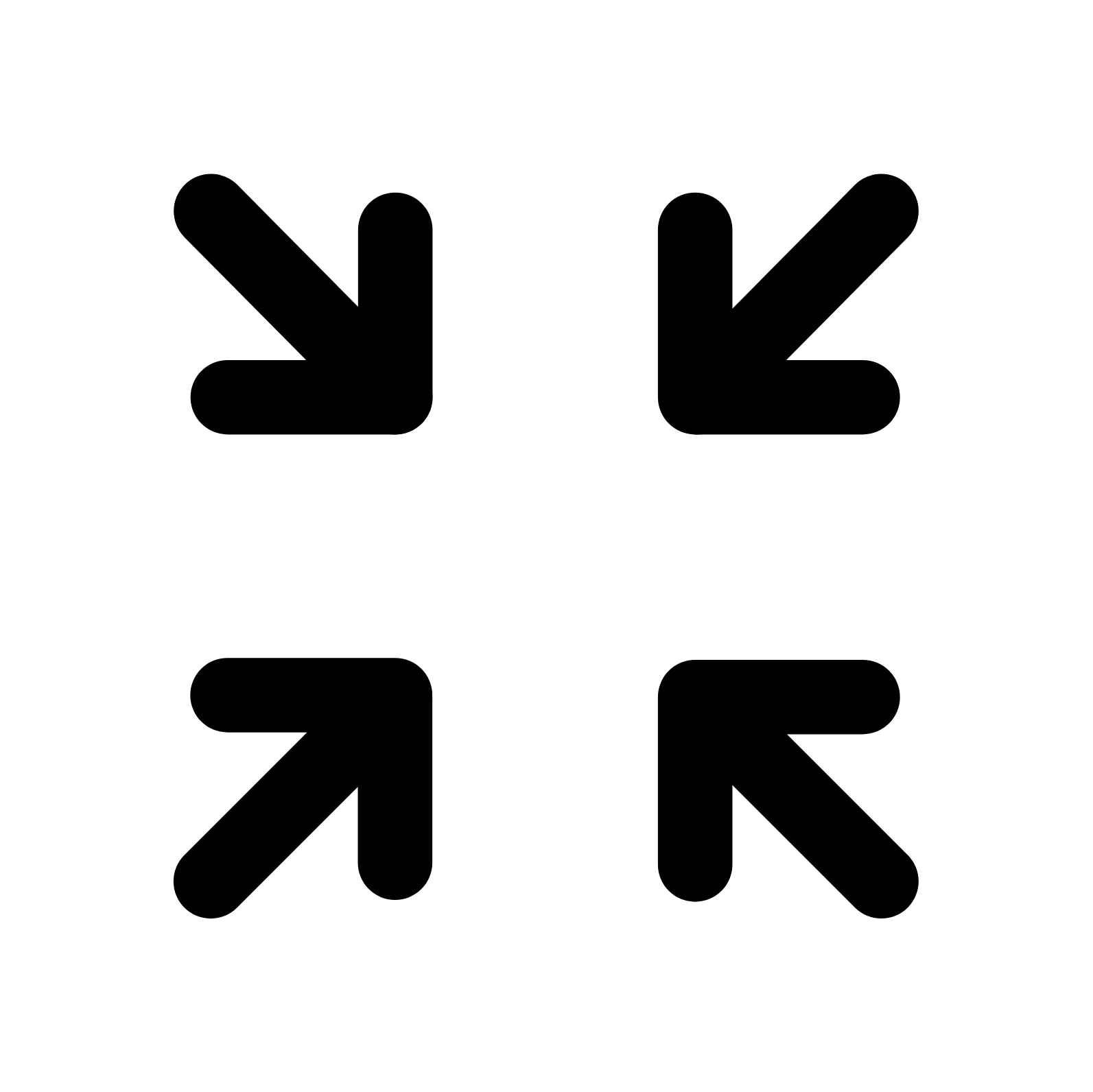 |
Exit Full Screen | Tap to exit full screen mode. |