Table of Contents
リンクを挿入して、ノートブック内のアイデアとコンセプト間の関係を構築します。この機能を使用すると、メモを、より適切に整理して効率と生産性を最大限に高めることができます。
なげなわツールを使用してリンクを挿入する
- ノートブックを開きます。
- なげなわツールを使用して手書きのテキストを丸で囲みます。
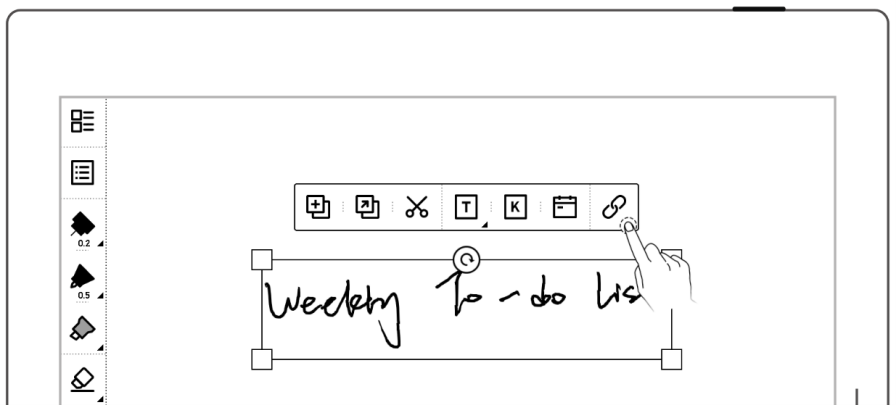
-
「リンク」アイコンをタップします
 ポップアップメニューで。
ポップアップメニューで。
- 使用可能な 3 つのオプションからリンク スタイルを選択します。
- 次のオプションからリンク ターゲットを選択します。
- 現在のファイルの別のページ
- 最近使用したファイル
- その他のファイル
- ウェブページ
- 画面上の指示に従って、リンクを挿入するプロセスを完了します。ステップ 5 で選択したオプションによっては、プロセスが若干異なる場合があります。
ツールバーからリンクを挿入する
- ノートブックを開きます。
-
三つの点のアイコン「その他」メニューをタップします
 ツールバー上。
ツールバー上。 - 「リンクの挿入」ボタンを見つけてタップします
 。
。 - 提供される 3 つのオプション (ファイル名、フルパス、カスタマイズ) からリンク タイトルの設定方法を選択します。 「カスタマイズ」を選択すると、「表示するテキスト」ボックスに独自のタイトルを入力できます。
- 使用可能な 3 つのオプションからリンク スタイルを選択して、リンクの外観を指定します。
- 次のオプションからリンク ターゲットを選択します。
- 現在のファイルの別のページ
- 最近使用したファイル
- その他のファイル
- ウェブページ
- 画面上の指示に従ってリンク設定を構成します。ステップ 6 で選択したオプションによっては、プロセスが若干異なる場合があります。
- リンクの設定が完了したら、必ずペンで画面をシングルタップしてリンクを挿入してください。
注:リンクを挿入してタップできるのは、ノートブックの表示されているメイン レイヤーのみです。現時点では、ノートへのリンクのみを挿入でき、他の種類のファイルは挿入できません。
リンクを使用してノートを移動する
- ペンまたは指でリンクを 1 回タップすると、リンク先のターゲット ページにすばやく移動できます。
-
「戻る」ボタンをタップします
 ステップバイステップでジャンプする前のページに戻ります。または、画面の上半分を指で上にスワイプすることもできます。
ステップバイステップでジャンプする前のページに戻ります。または、画面の上半分を指で上にスワイプすることもできます。 - リンクチェーンを形成するために複数のリンクが作成されている場合は、この「戻る」ボタンをタップします
 リンク チェーンの最初のリンクが作成された元のページにすぐに戻ります。
リンク チェーンの最初のリンクが作成された元のページにすぐに戻ります。
リンクを編集する
- 編集したいリンクをなげなわします。
- ペンを使用して、必要な場所までドラッグします。
- 長方形の四隅のいずれかをドラッグしてサイズを変更します。
- 「コピー」アイコンをタップします
 ポップアップ メニューで をクリックして、同じページ上の別の場所、同じノートブック内の別のページ、または別のノートブック内のページにリンクをコピーします。
ポップアップ メニューで をクリックして、同じページ上の別の場所、同じノートブック内の別のページ、または別のノートブック内のページにリンクをコピーします。 - 「コピー先」アイコンをタップします
 リンクを同じノートブック内の別のページまたは別のノートブック内のページにコピーします。
リンクを同じノートブック内の別のページまたは別のノートブック内のページにコピーします。 - 「カット」アイコンをタップします
 現在の場所からリンクを削除します。その後、同じページの別の場所、同じノートブック内の別のページ、または別のノートブックのページに貼り付けることができます。
現在の場所からリンクを削除します。その後、同じページの別の場所、同じノートブック内の別のページ、または別のノートブックのページに貼り付けることができます。 - 「見出し」アイコンをタップします
 見出しとして認識させます。
見出しとして認識させます。 - 「キーワード」アイコンをタップ
 キーワードとして認識してもらいます。
キーワードとして認識してもらいます。 - 「リンク」アイコンをタップします
 そしてタップします
そしてタップします リンク スタイルやターゲットなどのリンク属性を変更するには、 をタップします。
リンク スタイルやターゲットなどのリンク属性を変更するには、 をタップします。  リンクをキャンセル/削除します。
リンクをキャンセル/削除します。