ツールバーの各アイコンが何を表しているのか、そしてそれらを最大限に活用する方法を学びましょう。
| アイコン | 名前 | 説明 |

|
ファイルに戻る | タップしてファイル画面に戻ります。 |
 |
ナビゲーションウィンドウ |
ノートのナビゲーション ウィンドウは、タイトル、キーワード、スターで構成されます。 ドキュメントでは、コンテンツ、キーワード、ブックマーク、注釈、ハイライトで構成されます。 (ハイライトは PDF でのみ利用可能です。) |
 |
ニードルペン | このペンは筆圧が反映されません。太さとグレースケールはオプションです。 |
 |
インクペン | 筆圧に応じて手書き幅が変化します。太さとグレースケールはオプションです。 |
 |
マーカー | 太さは選択できませんが、グレースケールはオプションです。 |
 |
ハイライター | デフォルトの色: 黄色。 (ハイライトは PDF でのみ使用できます。) |
 |
テキスト選択ツール | このツールを使用してテキスト上をドラッグして選択します。 |
 |
白 | グレースケール色 |
 |
ライトグレー | |
 |
暗灰色 | |
 |
黒 | |
 |
普通の消しゴム | 手書きの特定の部分を消去できます。サイズはオプションです。 |
 |
ストローク消しゴム | 線やストロークを消去できます。サイズはオプションです。 (この消しゴムはリアルタイム認識ノートにのみ適用されます。) |
 |
領域消しゴム | 丸で囲んだ特定の領域内の線またはストロークを消去できます。 (ペン先を線やストローク上でスライドさせて、すばやく消去することもできます。) |
 |
すべて消去 | 現在のレイヤー上のすべての手書き文字を一度に消去できます。 |
 |
なげなわ | ズーム、回転、移動、コピー、別のメモ ページへのコピー、なげなわツールで選択した手書きの切り取りを行うことができ、タイトル、キーワード、カレンダー イベント、リンクに変換できます。 |

|
層 | レイヤー機能は標準ノートにのみ適用されます。デフォルトでは、すべてのノート ページにはメイン レイヤーと背景レイヤーの 2 つのレイヤーが含まれています。最大 3 つの追加レイヤーを作成できます。 |
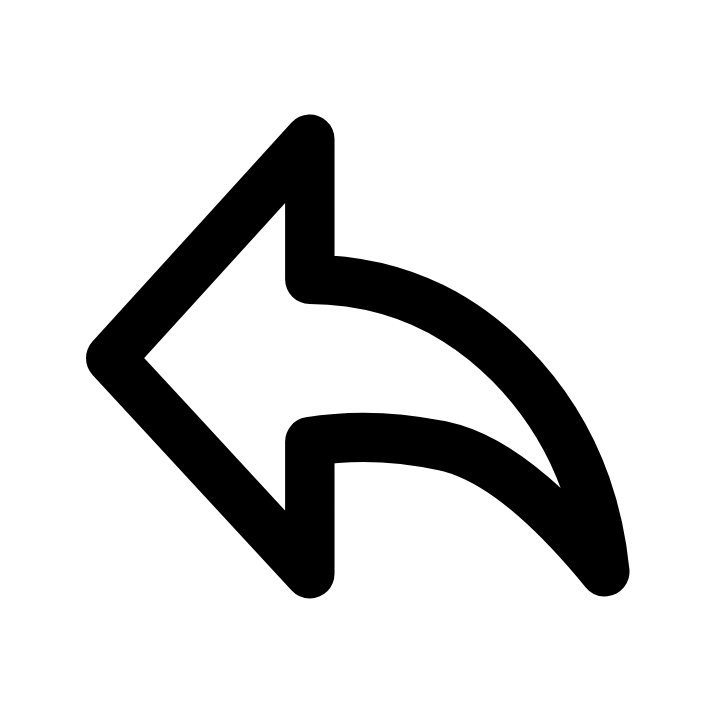 |
元に戻す | [元に戻す] ボタンを使用すると、現在のページ上の最後の20 個の手書きまたは消去されたストロークと、最後の20 個のレイヤーおよびタイトル アクションをキャンセルできます。 |
 |
やり直し | 「やり直し」ボタンは、キャンセルされたストローク、レイヤーアクション、タイトルアクションを復元します。 (レイヤーやタイトルを削除すると復元できません。) |
 |
共有/エクスポート |
QR コード経由で共有したり、ノートブック内のノート ページをPNG/PDF/TXT/DOCXにエクスポートしたりできます。 PDF ドキュメントをエクスポートすると、元の PDF ドキュメントに適用された注釈とハイライトも表示されます。 |
 |
迅速なアクセス | サイドバー メニューのクイック アクセス リストに最大 8 つの項目 (指定したページ、メモ/ドキュメント、フォルダーを含む) を追加できます。 |
 |
1 本指のスワイプでページをめくる | 1 本の指で左右にスワイプしてページをめくることができます。 |
 |
2本指でのスワイプによるページめくり | 2 本の指で左右にスワイプしてページをめくることができます。 |
 |
1本指タップでページめくり | 画面の左側と右側を 1 本の指でタップしてページをめくることができます。 |
 |
指によるページめくりを無効にする | 指のジェスチャーによるページめくりを無効にできます。 |
 |
もっと | タップすると、メモまたはドキュメントの追加機能が表示されます。 |
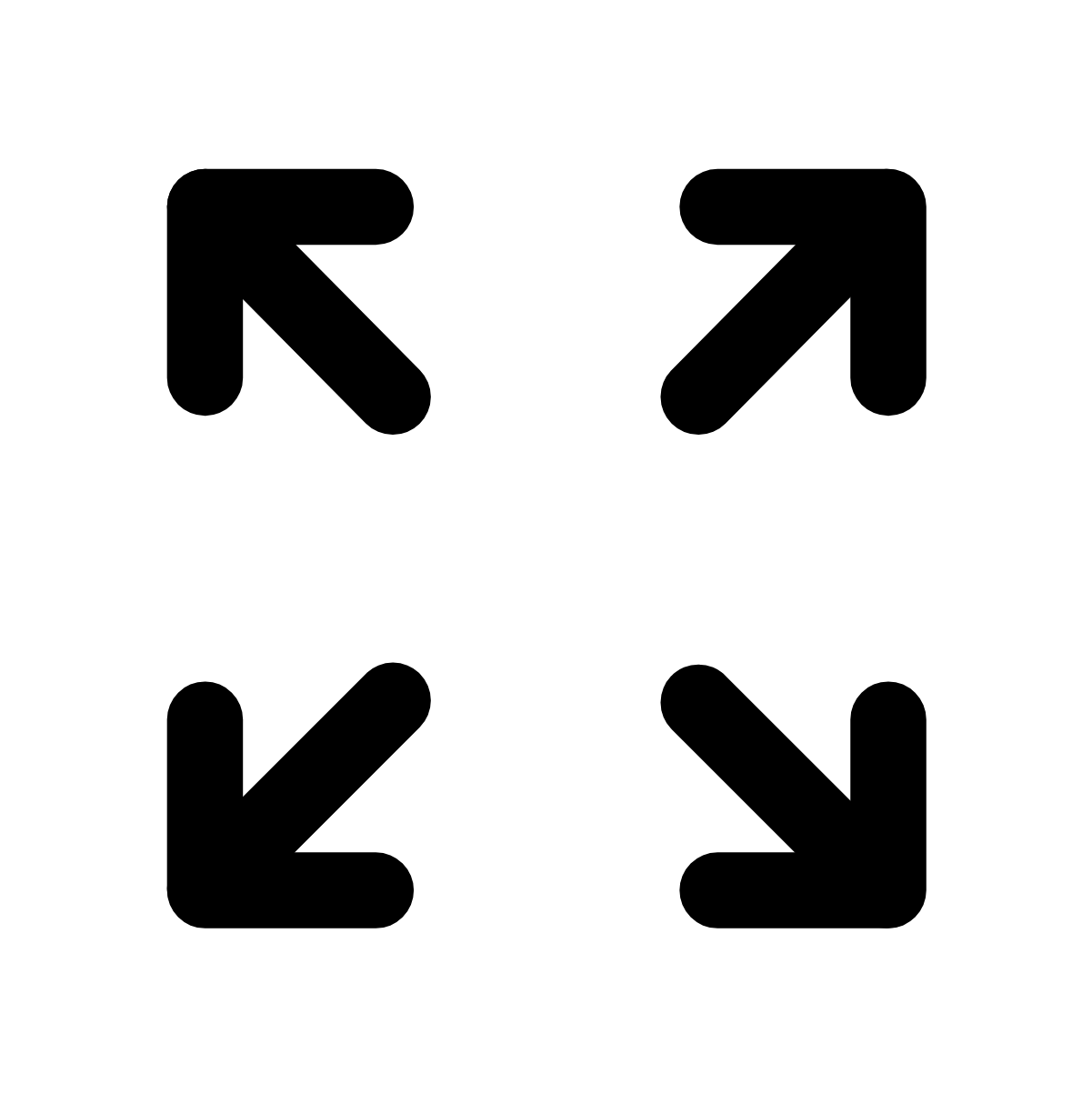 |
全画面表示に入る | タップして全画面モードに入ります。 |
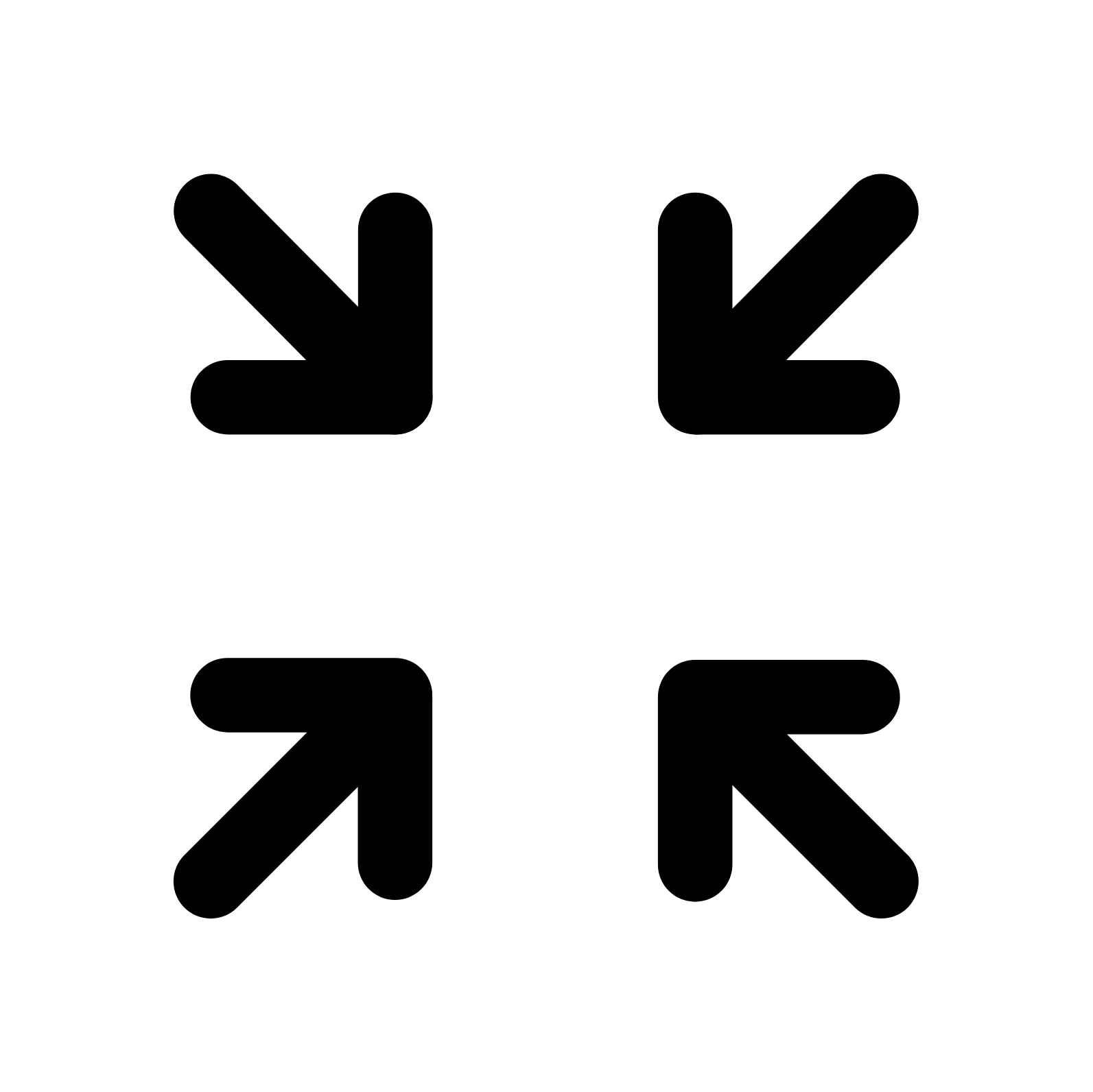 |
全画面表示を終了する | タップして全画面モードを終了します。 |