Table of Contents
レイヤーについて
レイヤーは主に描画に使用されます。背景レイヤーとメインレイヤー とは別に、クリエイティブなニーズに合わせて 3 つの追加レイヤーを追加できます。メインレイヤーは主に手書きに使用されます。これは、メモのタイトルとキーワードを設定したり、リンクやカレンダー イベントを作成したりできる唯一のレイヤーです。
1. レイヤーの追加または削除
プラスアイコンをタップして新しいレイヤーを追加し、ゴミ箱アイコンをタップして削除します。
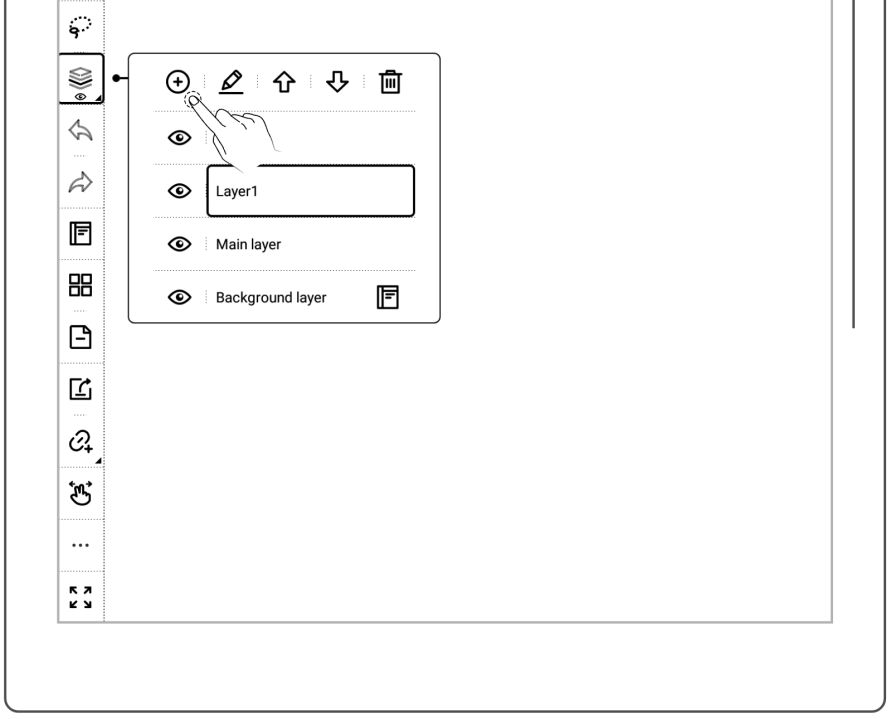
2. レイヤーの表示/非表示を切り替える
レイヤーの表示/非表示を切り替えるには、レイヤー名の横にある開いた目のアイコンをタップして非表示にし、閉じた目のアイコンをタップして表示します。
3. レイヤーの順序を変更する
3 つ以上のレイヤーがある場合は、矢印アイコンを使用してレイヤーを前後に移動できます。背景レイヤーは移動できません。
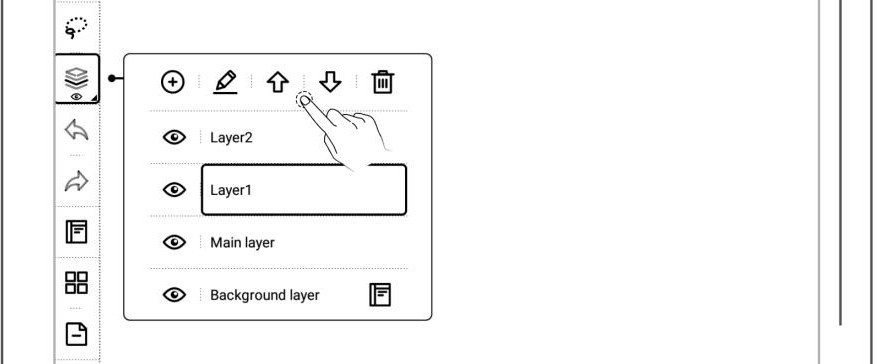
4. レイヤーの名前を変更する
追加したレイヤーの名前を変更できます。名前を変更したいレイヤーを選択し、編集アイコンをタップしてレイヤー名を変更します。
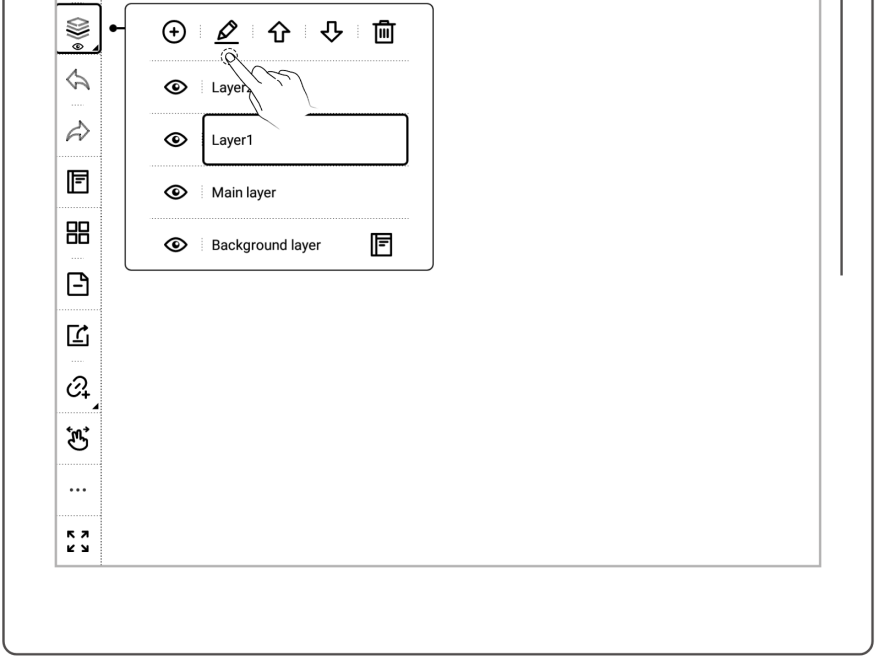
テンプレートについて
テンプレートは、メモを取るプロセスに構造と構成を追加する必要がある場合に役立ちます。スーパーノートには、書き込み、スケッチ、その他の特殊なニーズに対応する 20 を超えるあらかじめ作成されたテンプレートが付属しています。
1. ノートブックのテンプレートを設定する
- ツールバーが画面の左側または右側にドッキングされている場合は、「テンプレート」アイコンをタップします
 直接。 (画面の上部/下部にドッキングされている場合は、 3 点のその他メニューアイコンをタップする必要があります
直接。 (画面の上部/下部にドッキングされている場合は、 3 点のその他メニューアイコンをタップする必要があります 初め。)
初め。) - [テンプレート]ページで、テンプレートをタップするだけでノートブックに適用できます。
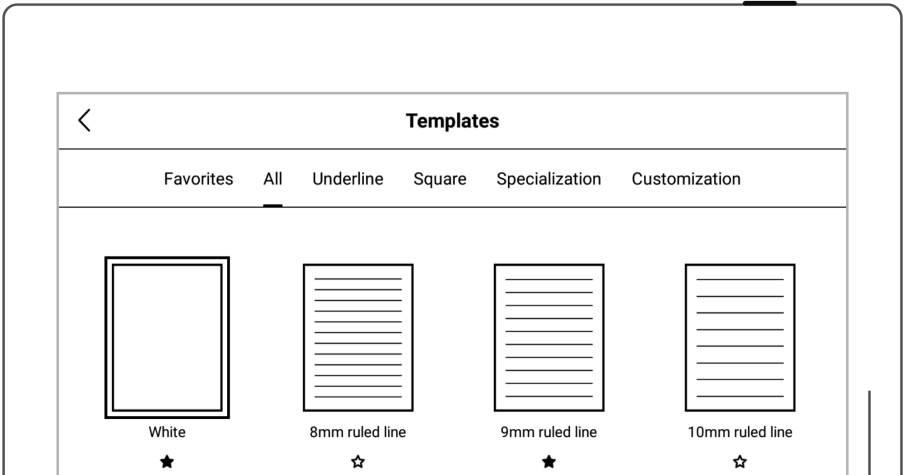
2. テンプレートをお気に入りに追加する
- お気に入りにしたいテンプレートの下にある星のアイコンをタップします。
- [お気に入り]タブをタップすると、お気に入りに登録したテンプレートが表示されます。
3. 次の新しいノートブックのデフォルト テンプレートを設定します。
作成したノートブックで、 3 点の [その他] メニュー> [設定] > [デフォルト テンプレート]に移動して、次の新しいノートブックのデフォルトとしてテンプレートを設定できます。新しいノートブックが作成されるとすぐに適用されます。
4. PDF をテンプレートとして使用する
Chauvet 2.9.24のリリースでは、 PDF をテンプレートとして使用する機能が追加されました。
5. 画像をテンプレートとして使用する
Chauvet 2.10.25 のリリース以降、画像テンプレートのサイズ制限が削除され、メモ テンプレートをより自由にカスタマイズできるようになりました。
以前は、PNG 画像をメモ テンプレートとして使用するには、PNG 画像のサイズを 1404 px * 1872 px に設定する必要がありました。この制限は適用されなくなりました。
最適な画面範囲を実現するには、画像の寸法を 1404 px * 1872 px に設定することを引き続き推奨しますが、現在はこれらの寸法の制限がなくなりました。しかしながら、推奨サイズと異なる寸法を使用すると、画像テンプレートが画面を完全にカバーできない可能性があることに注意してください。
画像の幅が 1404 ピクセルより小さく、高さが 1872 ピクセルより小さい場合、画像をテンプレートとして使用したときに画面全体を完全に覆うことができません。代わりに、元のサイズが維持され、中央に配置されます。
画面が画像でを完全に覆われないケースがさらに 2 つあります。
- 画像の幅が 1404 ピクセルより小さくても、高さが 1872 ピクセルより大きい場合。
- 画像の幅が 1404 ピクセルより大きくても、高さが 1872 ピクセルより小さい場合。
ケース 1 では、幅と高さの両方が比例して縮小されます。画像は中央に配置され、高さが 1872 ピクセルに調整されます。その結果、画面の左側と右側の両方に、画像テンプレートでカバーされない空白の領域ができます。
ケース 2 では、幅と高さの両方が比例して縮小されます。画像は中央に配置され、幅は 1404 ピクセルに調整されます。その結果、画面の上部と下部の両方に、画像テンプレートでカバーされない空白の領域ができます。
画像の幅が 1404 ピクセルより大きく、高さが 1872 ピクセルより大きい場合、幅と高さの両方が比例して縮小されます。幅と高さの比率によっては、画像が画面を完全にカバーできない場合があります。最適な結果を得るには、幅と高さの比率を 3:4 に維持することをお勧めします。推奨サイズより大きい幅と高さの比率が正確な画像は、画面に完全にフィットします。
注: PNG 画像とは別に、JPG、JPEG、および WEBP 画像をノート テンプレートとして使用できるようになりました。