Table of Contents
Supernote では Word 文書を作成、表示、編集できます。この記事では、Word 文書を最大限に活用する方法を学びます。
Word文書を作成する
- サイドバーメニューで「ファイル」をタップします。
- Word 文書を作成するフォルダーを選択します。
- 画面の右上隅にある をタップします
 。
。
手書きモード
- 手書きモードに入る
- Word 文書を開きます。
-
タップ
 を押して手書きモードに入ります。
を押して手書きモードに入ります。
- 手書き認識
- 画面に手を置いて、自由にコンテンツを書き始めます。
- タップ
 手書きを入力されたテキストに変換します。
手書きを入力されたテキストに変換します。
キーボードモード
- キーボードモードを開始または終了します
- Word 文書を開きます。
- 現在手書きモードの場合は、 をタップします。
 終了して をタップします
終了して をタップします キーボードモードに入ります。
キーボードモードに入ります。 - タップ
 もう一度押すとキーボードモードが終了します。
もう一度押すとキーボードモードが終了します。
- キーボードでの手書き入力
- [設定] > [表示と入力] > [キーボード]に移動します。
- 手書きの行の任意の場所をタップします。
- 使用する手書き認識言語の右端にある円をタップします。
- 新しい言語キーボードを追加する
- [設定] > [表示と入力] > [キーボード]に移動します。
- [キーボードの追加] 行の任意の場所をタップします。
-
タップ
 新しい言語キーボードとして追加する言語の右端にある
新しい言語キーボードとして追加する言語の右端にある
- キーボードモードでページを移動する
- ページ番号領域の左/右矢印をタップして、前/次のページに移動します。
- または、サムネイル ペイン (右上隅のページ番号領域を長押しすると表示されます) でページをタップして、そのページにすばやくジャンプすることもできます。
- 1 本の指で画面を上下にスワイプして、次のページまたは前のページに移動することもできます。
新しいページを追加する
- タップ
 キーボードモードに入ります。
キーボードモードに入ります。 - カーソルがページの末尾に来るまで、キーボードのEnterキーを押します。
- Enter キーを押し続けて、新しいページを追加します。
ピンチしてズーム
- 2 本の指を画面上に置きます。
- 拡大するには、指の間隔を広げますます。
- ズームアウトするには、指の閉じていきます。
リフロービュー
リフロービューを使用すると、ワンタップでテキストのレイアウトを再配置できます。
画面上のコンテンツが一部が隠れてしまう程度に拡大される場合、リフロー ビューが便利で、複数の方向にスクロールする手間が省けます。
リフロー ビューを有効にするには、単に をタップします。 ![]() ツールバー上。
ツールバー上。
キーボードを使用してテキストを編集する
- Word 文書を開きます。
- 現在手書きモードの場合は、 をタップします。
 終了して をタップします
終了して をタップします キーボードモードに入ります。
キーボードモードに入ります。 - テキストを編集したい場所にカーソルを置きます。
- キーボードを使用して、文書内のテキストを修正、追加、削除します。
- タップ
 ツールバーの をクリックして変更を保存します。
ツールバーの をクリックして変更を保存します。
校正者のマークを使用してテキストを編集する
| 校正者のマーク | |
| マーク | その意味 |
 |
消去 |
 |
ブレークライン(上から下に引く) |
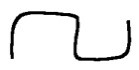 |
転置 |
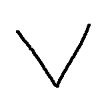 |
コンテンツの挿入 |
 |
挿入をキャンセル |
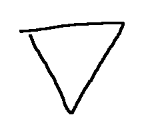 |
スペースを挿入する |
- 消去
-
タップ
 を押して手書きモードに入ります。
を押して手書きモードに入ります。
- 水平線を引く 削除したい文字、単語、文章、またはスペースの上に移動します。
- ブレークライン
-
タップ
 を押して手書きモードに入ります。
を押して手書きモードに入ります。
- 改行したい領域に上から下に垂直線を描きます。
- 転置
-
タップ
 を押して手書きモードに入ります。
を押して手書きモードに入ります。
- 描く
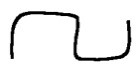 2 つの文字、単語、または語句を入れ替えること。
2 つの文字、単語、または語句を入れ替えること。
- V 字マークを使用してコンテンツを挿入します
-
タップ
 を押して手書きモードに入ります。
を押して手書きモードに入ります。
- V字のマークを描く
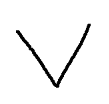 2 つの文字、単語、または語句の間に文字や句読点などのコンテンツを挿入します。
2 つの文字、単語、または語句の間に文字や句読点などのコンテンツを挿入します。 - 挿入したい内容を手書きします。
- タップ
 テキストに変換して挿入します。
テキストに変換して挿入します。
注:挿入アクションをキャンセルするには、V 字型のマークを横切る水平線を描きます。 ![]() 。
。
- 手書きでコンテンツを挿入する
-
タップ
 を押して手書きモードに入ります。
を押して手書きモードに入ります。
- 文末の空いたスペースに、V字マークを描かずに挿入したい内容を手書きで記入するだけです。
- または、空白スペースに新しい行を開始して、挿入したい内容を手書きすることもできます。
- タップ
 テキストに変換して挿入してください。
テキストに変換して挿入してください。
- 逆三角マークでスペースを挿入
-
タップ
 を押して手書きモードに入ります。
を押して手書きモードに入ります。
- 逆三角形のマークを描く
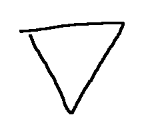 2 つの文字または単語の間。
2 つの文字または単語の間。
- V字マークを使ってスペースを挿入する
-
タップ
 を押して手書きモードに入ります。
を押して手書きモードに入ります。
- V字のマークを描く
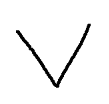 2 つの文字または単語の間。
2 つの文字または単語の間。 - タップ
 スペースを挿入するための何も書かずに。
スペースを挿入するための何も書かずに。