您可以在 Supernote 上建立、檢視和編輯 Word 文件。在本文中,您將了解如何充分利用 Word 文件。
建立 Word 文件
- 點擊側邊欄選單中的文件。
- 選擇要在其中建立 Word 文件的資料夾。
- 在螢幕右上角,點擊
 。
。
手寫模式
- 進入手寫模式
- 開啟一個 Word 文件。
-
輕敲
 進入手寫模式。
進入手寫模式。
- 手寫識別
- 將手放在螢幕上,開始自由書寫內容。
- 輕敲
 將手寫內容轉換為鍵入的文字。
將手寫內容轉換為鍵入的文字。
鍵盤模式
- 進入或退出鍵盤模式
- 開啟一個 Word 文件。
- 如果您目前處於手寫模式,請點選
 退出並點擊
退出並點擊 進入鍵盤模式。
進入鍵盤模式。 - 輕敲
 再次退出鍵盤模式。
再次退出鍵盤模式。
- 在鍵盤上手寫輸入
- 轉至設定>顯示和輸入>鍵盤。
- 點選手寫線上的任意位置。
- 點擊您要使用的手寫辨識語言最右側的圓圈。
- 新增新的語言鍵盤
- 轉至設定>顯示和輸入>鍵盤。
- 點擊新增鍵盤行上的任何位置。
-
輕敲
 位於要新增為新語言鍵盤的語言的最右側。
位於要新增為新語言鍵盤的語言的最右側。
- 在鍵盤模式下導航頁面
- 點擊頁碼區域中的左/右箭頭可前往上一頁/下一頁。
- 或者,您可以點擊縮圖窗格中的頁面(可以透過長按右上角的頁碼區域調出該頁面)來快速跳到該頁面。
- 您也可以用一根手指在螢幕上向上/向下滑動以轉到下一頁/上一頁。
新增頁面
- 輕敲
 進入鍵盤模式。
進入鍵盤模式。 - 按鍵盤上的Enter鍵,直到遊標位於頁面末端。
- 按住 Enter 鍵可新增頁面。
捏合縮放
- 將兩根手指放在螢幕上。
- 將它們分開以放大。
- 將它們移動到一起以縮小。
回流焊視圖
重排視圖可讓您一鍵重新排列文字佈局。
當螢幕上的內容放大到其中一些內容被隱藏的程度時,重排視圖就會派上用場,使您不必向多個方向滾動。
若要啟用回流視圖,只需點擊![]() 在工具列上。
在工具列上。
使用鍵盤編輯文字
- 開啟一個 Word 文件。
- 如果您目前處於手寫模式,請點選
 退出並點擊
退出並點擊 進入鍵盤模式。
進入鍵盤模式。 - 將遊標置於要編輯文字的位置。
- 使用鍵盤修改、新增和刪除文件中的文字。
- 輕敲
 工具列上的 來儲存變更。
工具列上的 來儲存變更。
使用校對者的標記編輯文本
| 校對標記 | |
| 標記 | 這是什麼意思 |
 |
刪除 |
 |
斷裂線(由上到下繪製) |
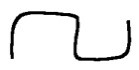 |
轉置 |
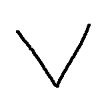 |
插入內容 |
 |
取消插入 |
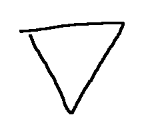 |
插入一個空格 |
- 刪除
-
輕敲
 進入手寫模式。
進入手寫模式。
- 畫一條水平線 穿過要刪除的字母、單字、句子或空格。
- 斷線
-
輕敲
 進入手寫模式。
進入手寫模式。
- 在要斷開線的區域從上到下畫一條垂直線。
- 轉置
-
輕敲
 進入手寫模式。
進入手寫模式。
- 畫
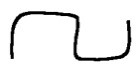 調換兩個字母、單字或片語。
調換兩個字母、單字或片語。
- 使用V形標記插入內容
-
輕敲
 進入手寫模式。
進入手寫模式。
- 畫一個V形標記
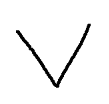 在兩個字母、單字或片語之間插入內容,如字母、標點符號。
在兩個字母、單字或片語之間插入內容,如字母、標點符號。 - 手寫您要插入的內容。
- 輕敲
 將其轉換為文字並插入。
將其轉換為文字並插入。
注意:若要取消插入操作,請在 V 形標記上畫一條水平線![]() 。
。
- 手寫插入內容
-
輕敲
 進入手寫模式。
進入手寫模式。
- 在句末的空白處,只需手寫想要插入的內容,無需繪製V形標記。
- 或者,您可以在空白處另起一行並手寫要插入的內容。
- 輕敲
 將其轉換為文字並插入。
將其轉換為文字並插入。
- 使用倒三角形標記插入空格
-
輕敲
 進入手寫模式。
進入手寫模式。
- 畫一個倒三角形標記
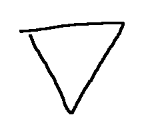 兩個字母或單字之間。
兩個字母或單字之間。
- 使用 V 形標記插入空格
-
輕敲
 進入手寫模式。
進入手寫模式。
- 畫一個V形標記
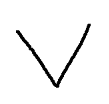 兩個字母或單字之間。
兩個字母或單字之間。 - 輕敲
 無需編寫任何內容來插入空格。
無需編寫任何內容來插入空格。