Table of Contents
絵を描いたりスケッチしたりするのが好きですか?私たちが何ヶ月もかけて心血を注いで作り上げた新しいお絵かきアプリをついに発表できることを大変うれしく思います。いわゆるアトリエです。 Supernote での描画やスケッチが自然で楽しく感じられるよう、細心の注意を払って設計されており、大切にし、気に入っていただけるものになっています。
アトリエは誰を対象に設計されていますか?
当初から、Atelier に対する私たちのビジョンは完全に明確でした。私たちは、マンガ家、コミック アーティスト、イラストレーター、クリエイティブ デザイナー向けに特別に設計された描画アプリを開発し、構想段階で素早い描画やスケッチを簡単に作成できるプラットフォームを提供したいと考えていました。
この要件を満たすために、Atelier は軽量であり、強力なユニバーサル互換性を備えている必要があり、Procreate や Photoshop などのプロ仕様のソフトウェアとのシームレスな統合を保証し、それによってユーザーが詳細な編集や微調整タスクを実行できるようにします。
アトリエのユニークな点は何ですか?
当社の開発者は、何時間もの労力と献身的な努力を費やして、Atelier を次のことができるアプリに仕上げました。
- ドラフトをすばやく描画し、描画ワークフローのコンセプト作成段階にインスピレーションを与えます。この段階では、お客様の想像力を無限に自由に引き出し、それを美しい絵に落とし込めるようにしたいと考えています。
- 強力な普遍性は、作成したドラフトや初期図面をさらに編集するための鍵となります。それらをプロ仕様のアプリにエクスポートして、ペン入れ、色付け、レタリングなどの後続のプロセスでチームメイトと共同作業することができます。
ブラシとツール
鉛筆
当社の鉛筆には、4H、2H、HB、2B、4B、6B、8B など、さまざまな硬度と黒さがあります。
文字「H」は硬い鉛筆を示し、文字「B」は鉛筆が生み出すストロークの黒さを示します。したがって、HB 鉛筆は硬くて黒いです。 「H」と「B」の前にある数字は、鉛筆の硬さと筆跡の黒さを表します。 「H」の前の数字が大きいほど、鉛筆は硬くなり、画面に残るストロークは軽くなります。したがって、4H の鉛筆は 2H の鉛筆よりも硬いです。同様に、「B」の前の数字が大きくなるほど、鉛筆は柔らかくなり、画面に残るストロークは暗くなります。たとえば、8B の鉛筆は 4B の鉛筆よりも柔らかいため、8B の鉛筆で作成された線は 4B の鉛筆で作成された線よりも太く、暗くなります。
当社の鉛筆は圧力、傾き、速度に反応し、線の濃さが変化します。ただし、線の太さへの影響はそれほど顕著ではないかもしれません。
鉛筆ブラシは、スケッチやより粗い線の効果を実現するのに最適です。
インクペン
きれいで流れるような線や形を作成する必要がある場合は、当社のインク ペンが便利です。好みに合わせて使用できる5つのブラシがあります。
ハッチング ブラシ- このブラシを使用して、シェーディング、テクスチャ、またはクロスシェーディング効果を作成します。図面に奥行き感と視覚的な魅力を加えるのに最適です。
スロー ブラシ- 意図的で制御されたストロークを作成するように設計されており、正確なディテールと複雑な線画を可能にします。アートワークに細い線や繊細なテクスチャを追加し、全体的なレベルの複雑さと細部へのこだわりを高めるのに最適です。
太いブラシ- 大胆で表現力豊かなストロークを作成するのに最適です。このブラシを使用すると、太い線を引いたり、広い領域をすばやく塗りつぶしたりできます。アートワークに強調を加えたり、強い輪郭を作成したり、より劇的な効果を実現したい場合に特に便利です。
中ブラシ- 細いブラシと太いブラシのバランスが取れています。多用途性を備えているため、描画のさまざまな側面に取り組むことができます。中程度の太さのラインを追加する必要がある場合でも、適度なシェーディングを作成する必要がある場合でも、異なる領域間のスムーズな移行を確立する必要がある場合でも、中ブラシは最適なレベルのコントロールと適用範囲を提供する信頼できるツールです。
細いブラシ- 細く繊細なラインを作成したり、微妙なディテールを追加したりするのに最適です。細いブラシは、正確な線画、複雑なパターン、または描画に複雑なテクスチャを追加するのに最適です。細心の注意を払って制御することができ、アートワーク内に絶妙で洗練された要素を実現することができます。
マーカー
テクスチャとエッジに対する特定のニーズに基づいて、用意されている次の 3 つのマーカーの使用方法を次に示します。
通常マーカー: 通常マーカーは汎用性があり、さまざまな目的に使用できます。太くしっかりとした線を描くのに適しています。エッジを使用して細い線や詳細を作成し、先端を使用してより広いストロークや広い領域を塗りつぶすことができます。
ピクセル ブロック マーカー: ピクセル ブロック マーカーは、ピクセル化されたまたはブロック状のテクスチャ効果を作成するように設計されています。ピクセルブロックマーカーのエッジを利用して、ピクセルアートやブロック模様のような独特のテクスチャを作成できます。デジタル風のアートワークやレトロなスタイルのアートワークを作成するためによく使用されます。
感圧マーカー: 感圧マーカーは、描画または書き込み時に加えられる圧力の量に反応するように設計されています。マーカーの圧力を調整することで、細い線から太い線まで線の幅を微妙に変化させたり、シェーディングやグラデーションなどのテクスチャ効果を実現したりできます。アートワークに奥行きと立体感を与える場合に特に便利です。
スプレー ブラシ セットには 3 つの異なるスタイルがあり、それぞれに独自の特徴があります。各スタイルの内訳は次のとおりです。
スタイル 1 : 粒子が密なブラシです。このスタイルを使用すると、ブラシから粒子の集中スプレーが放出され、キャンバス上でより密にカバーされます。粒子が密に詰まっているため、複雑な細部を作成したり、より小さな領域を正確に塗りつぶしたりできます。ブラシの動作は圧力と速度の変化に反応し、ダイナミックで制御されたストロークを可能にします。
スタイル 2 : このブラシには粒子がまばらです。スタイル 1 とは異なり、このブラシは粒子をよりまばらに放出するため、キャンバス上でより分散したスプレー パターンが生成されます。粒子はそれほど密集していないため、より軽くてオープンな外観が得られます。このスタイルは、テクスチャを作成したり、微妙な効果を追加したり、より軽やかで繊細な外観を実現したりするのに役立ちます。スタイル 1 と同様に、圧力と速度の変化にも反応します。
スタイル 3 : このブラシは、より大きくても密度の高い粒子を作成します。このスタイルでは、ブラシは他の 2 つのスタイルに比べて大きな粒子を放出します。これらの粒子は大きくても密集しているため、キャンバス上をしっかりと覆うことができます。このスタイルは、大胆でインパクトのあるストロークを作成したり、アートワークに奥行きとボリューム感を追加したりする場合に特に適しています。以前のスタイルと同様に、圧力と速度の変化に反応し、ブラシの動作を制御できるようになります。
色
最も明るい白から最も深い黒までの 16 色の選択肢を提供し、芸術的な取り組みに限定的ながらも機能的な範囲を提供します。これらの色を戦略的に組み合わせ、シェーディングやブレンドなどのテクニックを使用することで、アートワークに奥行きと立体感を加えることができます。
消しゴム
通常の消しゴム: 通常の消しゴムは、バランスの取れたパフォーマンスを提供する標準の消しゴム ツールです。特定の柔らかさや硬さを指定せずに、より一般的な方法で線やストロークを消去します。
ソフト&シン消しゴム:ソフト&シン消しゴムは、より柔らかい質感とより薄いエッジを持つように設計されています。より正確に消去できるため、周囲の領域に影響を与えずに細かい部分や細い線を消去する必要がある場合に特に便利です。ただし、最適な消去結果を得るには圧力を加える必要がある場合があります。
ソフト&シック消しゴム:ソフト&シック消しゴムは、質感の点ではソフト&シン消しゴムに似ていますが、消去範囲がより広いです。ソフトなタッチを実現し、一定レベルの精度を維持しながら、より広い領域や広範囲のストロークを消去するのに適しています。望ましい消去効果を得るには、適切な圧力を加えることが重要です。
ハード&シン消しゴム:ハード&シン消しゴムは、より硬い質感とより薄いエッジを備えています。より少ない圧力でより正確に、より制御して消去したい場合に便利です。繊細な線や複雑な細部を消去するのに便利です。
ハード&シック消しゴム:ハード&シック消しゴムは、ハード&シン消しゴムと同じ硬度を共有していますが、より広い消去領域を備えています。しっかりとした広範囲の消去アクションを実現し、コントロールを維持しながら、より広い領域や太いストロークを消去するのに適しています。ブラシは微妙な圧力で望ましい結果を達成します。
マーキーツール
マーキー ツールを使用して、さまざまな形状のさまざまなタイプの選択範囲を作成します。これにより、図面の選択した領域を定義および操作して、特殊効果を編集または適用することができます。
マーキーツールを使用する
- マーキーツール をタップします。
- [マーキー] ツール メニューで使用できる 3 つのオプション (長方形、楕円、または不規則) のいずれかを選択します。
- キャンバス上でペンをタップしてドラッグし、目的の領域の周囲に選択範囲を作成します。
- ポップアップメニューが表示されます。
選択範囲を操作する
- ポップアップ メニューで をタップして、選択内容に対してそれぞれのアクションを実行します。これにより、 Transform Box の表示がトリガーされます。
- 垂直方向と水平方向の両方に比例して選択範囲のサイズを変更するには、4 つの四角い角のハンドルのいずれかをドラッグします。
- 選択範囲の高さを調整するには、水平線上の 2 つの四角形のいずれかをタップし、上または下にドラッグします。
- 選択範囲の幅を変更するには、縦線上の 2 つの四角形のいずれかをタップし、内側または外側にドラッグします。
-
選択範囲の形状を変更するには、4 つの矢印のいずれかをタップし、希望の方向にドラッグします。
4 つの円のいずれかをタップし、希望の方向に回転させることで、選択範囲を回転します。 - 選択内容を貼り付けるには、変形ボックスを画面上の目的の場所に移動し、ペンで画面を 1 回タップします。
注: 選択範囲を切り取ると選択範囲は削除されますが、選択範囲をコピーすると選択範囲は削除されずに保存されます。
レイヤー
Atelier のレイヤーを使用すると、アートワークの作成と編集において優れた制御、編成、柔軟性が得られます。最大 5 つのレイヤーを作成でき、それぞれに独自のコントロールのセットが装備されています。
- レイヤーをタップして描画用に選択します。
- プラスアイコンをタップして新しいレイヤーを追加します。常に現在のレイヤーの真上に表示されます。
- 編集アイコンをタップしてレイヤーの名前を変更します。
- 上/下矢印をタップして、レイヤーを好みの順序に並べ替えます。
- レイヤーの表示/非表示を切り替えるには、レイヤー名の左側にある開いた目のアイコンをタップして非表示にし、閉じた目のアイコンをタップして表示します。
- 「」をタップすると、現在のレイヤーが下のレイヤーに結合されます。すべてのレイヤーを結合するには、「」をタップします。
- タップ
 選択したレイヤーを削除します。元に戻すには、「元に戻す」ボタンをタップします
選択したレイヤーを削除します。元に戻すには、「元に戻す」ボタンをタップします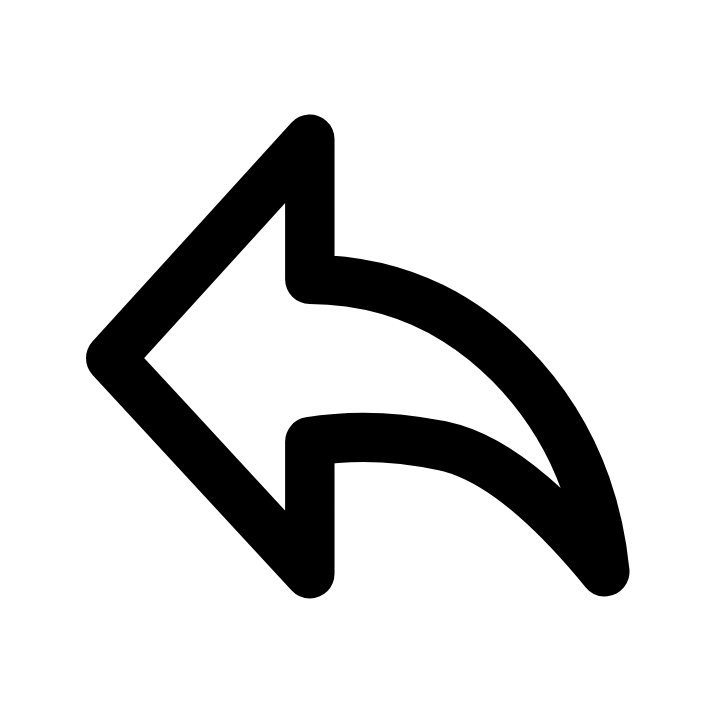 。
。
ズーム
初めて Atelier を開いたとき、デフォルトのズーム レベルは 100% に設定されており、ビューの中心点がキャンバスの中心点と一致するようになります。このアプリケーションでは、50% ~ 150% の範囲のズーム レベルが提供されます。
ズームレベルを変更する
- 拡大するには、プラスボタンをタップします。これにより、ズーム レベルが 10% 増加します。
- ズームアウトするには、マイナスボタンをタップします。これにより、ズーム レベルが 10% 減少します。
2 本の指を使用してオブジェクトをパンすると、ビューの中心点がキャンバスの中心点と一致しなくなり、ビューの 1 つまたは複数の端がキャンバスの境界を越えて拡張されます。現時点では、さらに 50% にスケールダウンすることはできません。これを解決するには、ズーム リセット ボタン (ズーム イン ボタンとズーム アウト ボタンの間にあります) をタップして、ズーム レベルを 100% に戻し、ビューの中心点をキャンバスの中心点に戻します。その後、オブジェクトを最小ズーム レベルである 50% までズームアウトできるようになります。