Table of Contents
Supernote 邮箱應用程式可讓您從現有電子郵件帳戶讀取和編寫電子郵件。它支援最多3 個來自不同電子郵件服務提供者的IMAP電子郵件帳戶,例如Gmail 、 Microsoft Exchange和Outlook/Hotmail 。
如何登入您的電子郵件帳號?
登入步驟可能會有所不同,具體取決於您使用的電子郵件類型。
如果您使用Microsoft Exchange帳戶,請依照下列步驟操作:
- 點擊側邊欄選單中的郵件。
- 點選Microsoft Exchange ,進入授權頁面。
- 掃描二維碼或在瀏覽器中輸入頁面上顯示的URL 。
- 輸入隨機代碼。
- 點擊授權。
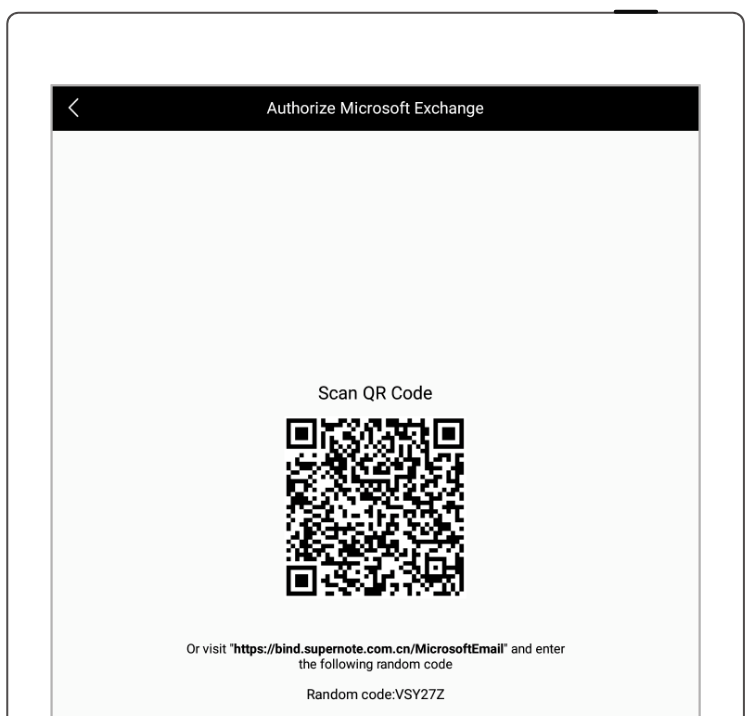
Gmail 帳戶也需要授權,您只需按照上述相同步驟登入即可。
如果您使用上述兩個選項以外的 Outlook/Hotmail 帳戶或其他 IMAP 電子郵件帳戶,請依照下列步驟操作:
- 點擊側邊欄選單中的郵件。
- 點選Outlook/Hotmail或其他 (IMAP) 。
- 輸入您的電子郵件地址和密碼。
- 點擊登入。
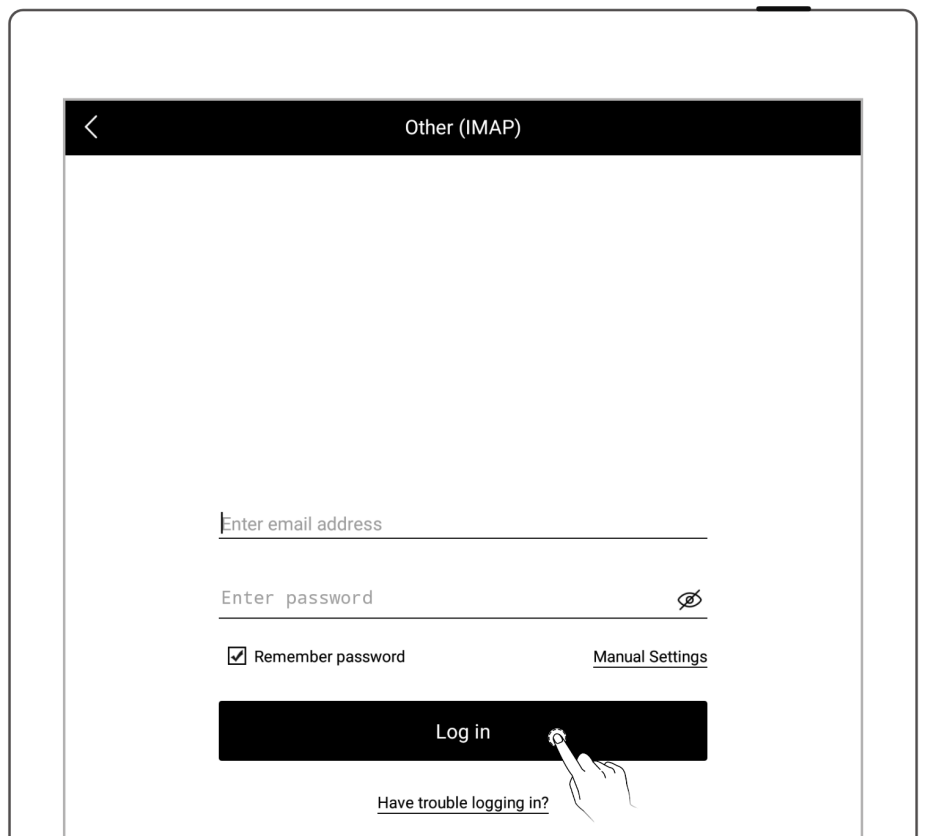
注意:如果您無法登入您的電子郵件帳戶,請檢查您的電子郵件伺服器設定。
設定您的電子郵件伺服器
並非 100% 需要此步驟,具體取決於您使用的電子郵件類型。
- 點選手動設定。
- 輸入配置電子郵件伺服器設定所需的資訊。 (供您參考,大多數 IMAP 使用連接埠號碼993 ,SMTP 使用連接埠號碼 587。 )
- 點擊登入。
注意:如果需要,您可以點擊登入時遇到問題,以取得有關如何成功登入的更詳細說明。
新增帳戶
登入其中一個電子郵件帳號後,您可以選擇新增另外兩個帳號。
- 點擊新增帳戶。
- 在「新增帳戶」頁面上,選擇要登入的電子郵件帳戶。
配置電子郵件設定
為了更有效地管理電子郵件,我們建議您在登入後設定電子郵件設定。
點擊左側窗格中的「設定」開始設定您目前登入的電子郵件帳戶。
- 將單一資料夾中的電子郵件數量限制為:任何給定資料夾中最多可儲存99 封電子郵件。
- 伺服器:此選項可讓您根據需要設定電子郵件伺服器設定以接收和傳送電子郵件。
- 自訂簽名:您可以透過手寫輸入或鍵盤輸入建立自己的電子簽名。
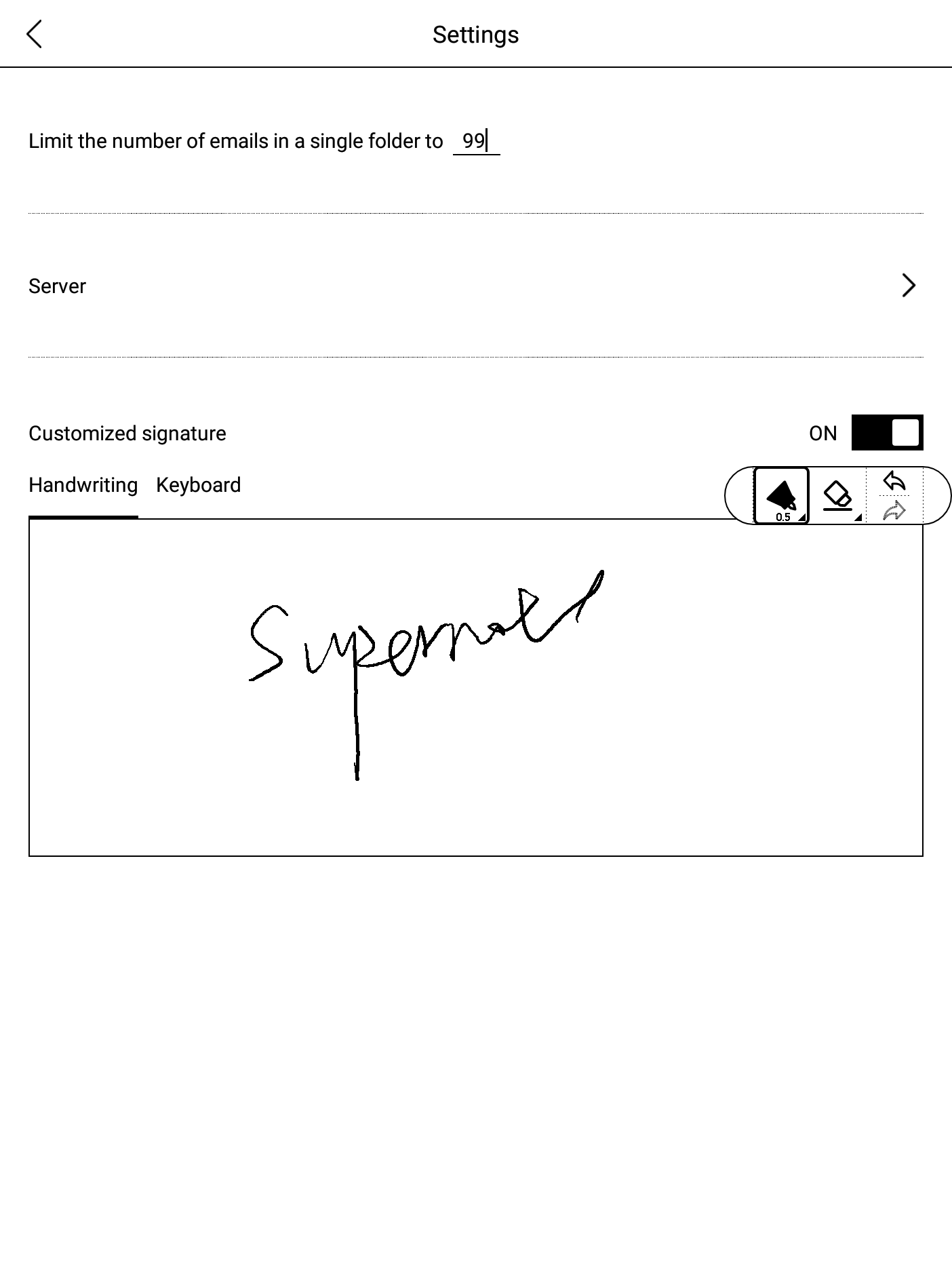
注意:電子郵件設定是特定於帳戶的。
建立並發送電子郵件
- 點選左側窗格中的「撰寫」 。
- 在「收件者」欄位中,新增收件者。您也可以在「抄送」欄位中新增收件者。
- 新增一個主題。
- 編寫您的資訊:您可以選擇手寫輸入或鍵盤輸入。
- 從三個可用模板中選擇一個模板。 (選修的)
- 如果需要,點擊剪輯圖示最右側的「+」即可附加文件。
- 點擊螢幕右上角的發送圖示。
注意:郵箱的附件大小限制為 20 MB。無論您是新增一個大於 20 MB 的大型配件,還是新增總大小大於 20 MB 的多個配件,此限制均適用。
查看收件匣中的電子郵件
- 點選左側窗格中的收件匣。
- 在頁面右上角,點擊
 同步傳入的電子郵件。
同步傳入的電子郵件。 - 點擊收件匣清單中您要查看的電子郵件。
- 用一根手指上下滑動螢幕以閱讀電子郵件(如果它比螢幕長)。
- 向外或向內捏兩根手指可放大或縮小電子郵件中的文字。
- 輕敲
 到剪輯圖示的最右側以檢查附件。
到剪輯圖示的最右側以檢查附件。 - 如果電子郵件帶有任何附件,請點選儲存。
注意:預設情況下,您下載的附件將儲存到「檔案」中「INBOX」資料夾下相應的以電子郵件地址命名的子資料夾中。
刪除電子郵件或將其標記為已讀/未讀
- 點選左側窗格中的收件匣。
- 導航到您要刪除的電子郵件並長按它。
- 點擊頂部功能列中的刪除或標記為已讀。如果您不小心將訊息標記為已讀,您可以再次長按該訊息以調出頂部功能表欄,然後點擊「標記為未讀」 。
若要刪除多封電子郵件或將其標記為已讀/未讀,請選取對應電子郵件左側的方塊。