Table of Contents
Supernote Mail アプリを使用すると、既存の電子メール アカウントから電子メールを読み書きできます。 Gmail 、 Microsoft Exchange 、 Outlook/Hotmailなど、さまざまな電子メール サービス プロバイダーのIMAP電子メール アカウントを最大3 つサポートします。
電子メール アカウントにサインインするにはどうすればよいですか?
サインイン手順は、使用する電子メールの種類によって異なる場合があります。
Microsoft Exchangeアカウントを使用する場合は、次の手順に従います。
- サイドバーメニューの「メール」をタップします。
- 「Microsoft Exchange」をタップして認証ページに入ります。
- QR コードをスキャンするか、ページに表示されているURL をブラウザに入力します。
- ランダムコードを入力します。
- 「許可」をタップします。
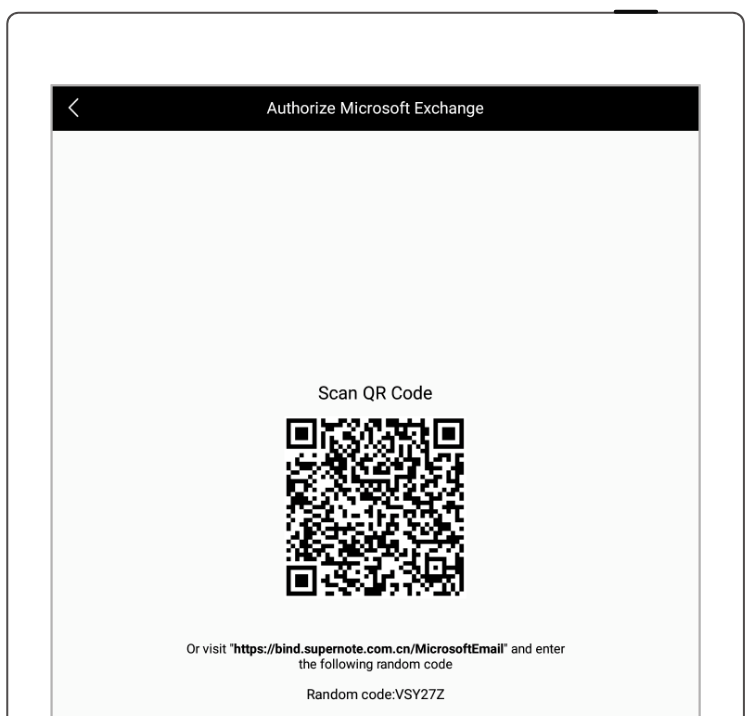
Gmail アカウントにも認証が必要で、上記と同じ手順に従ってサインインするだけです。
Outlook/Hotmail アカウント、または上記の 2 つのオプション以外の IMAP 電子メール アカウントを使用する場合は、代わりに次の手順に従ってください。
- サイドバーメニューの「メール」をタップします。
- [Outlook/Hotmailまたはその他 (IMAP)]をタップします。
- メールアドレスとパスワードを入力してください。
- 「ログイン」をタップします。
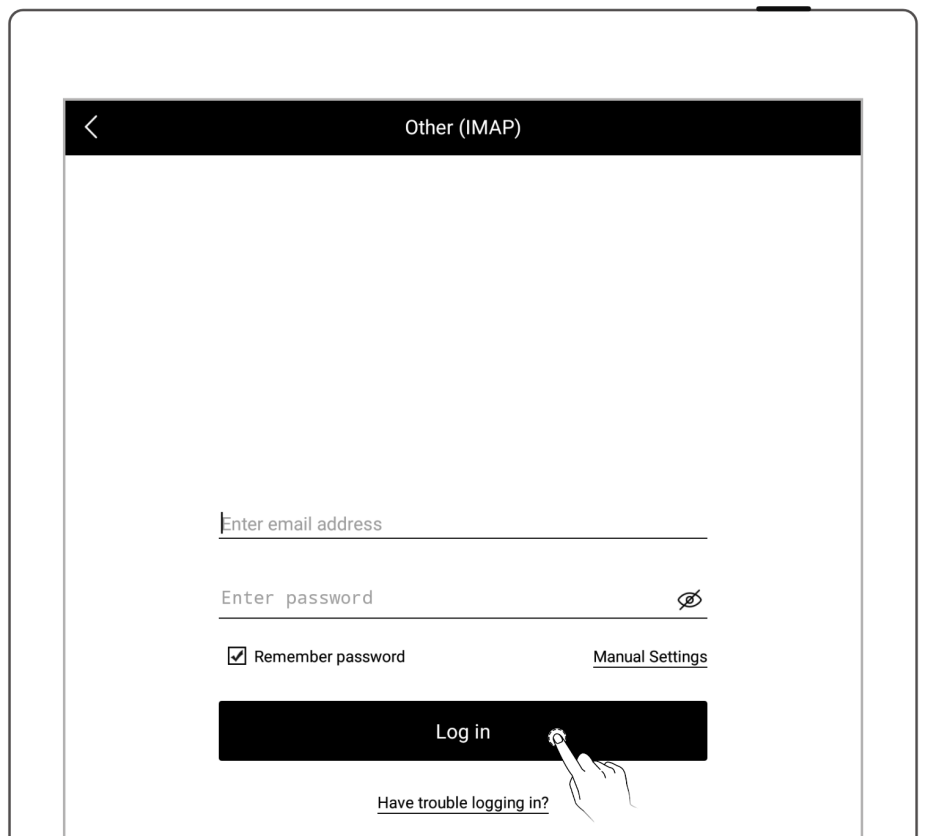
注:電子メール アカウントにログインできない場合は、電子メール サーバーの設定を確認してください。
電子メールサーバーをセットアップする
使用する電子メールの種類によっては、この手順が100% 必要なわけではありません。
- [手動設定]をタップします。
- メールサーバーの設定に必要な情報を入力します。 (参考までに、ほとんどの場合、IMAP にはポート番号993 、SMTP にはポート番号 587が使用されます。)
- 「ログイン」をタップします。
注:必要に応じて、 「ログインに問題がある」をタップすると、正常にログインする方法の詳細な手順が表示されます。
アカウントを追加する
いずれかの電子メール アカウントにログインすると、さらに 2 つのアカウントを追加するオプションが表示されます。
- 「アカウントを追加」をタップします。
- [アカウントの追加]ページで、ログインする電子メール アカウントを選択します。
電子メールの設定を行う
メールをより効果的に管理するために、ログイン後にメール設定を行うことをお勧めします。
左ペインの「設定」をタップして、ログインしている現在のメールアカウントの設定を開始します。
- 1 つのフォルダー内の電子メールの数を次のように制限します。任意のフォルダーには最大99 個の電子メールを保存できます。
- サーバー:このオプションを使用すると、電子メールの送受信に必要な電子メール サーバー設定を構成できます。
- カスタマイズされた署名:手書き入力またはキーボード入力を使用して独自の電子署名を作成できます。
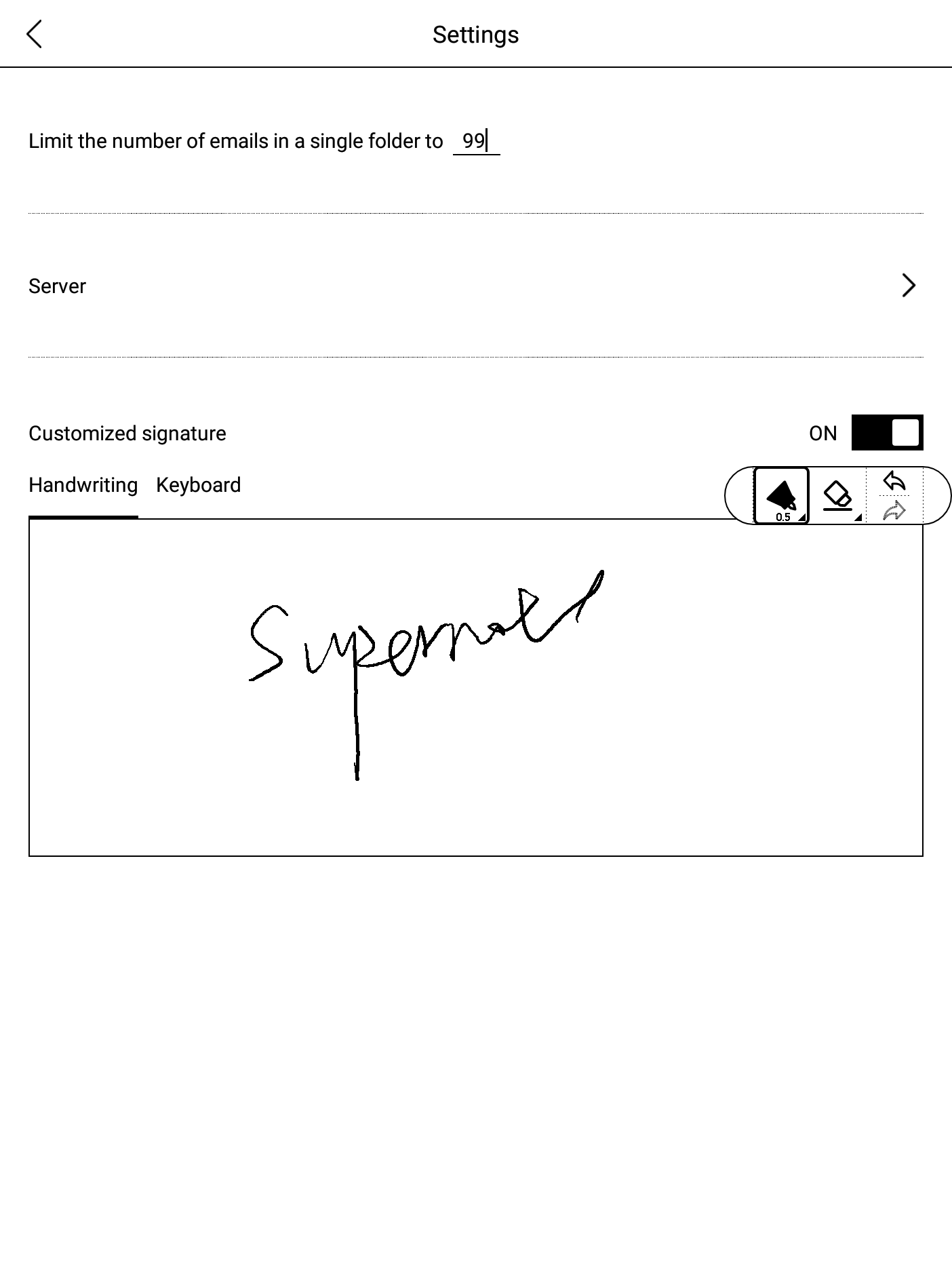
注:電子メール設定はアカウントごとに異なります。
電子メールを作成して送信する
- 左ペインの「作成」をタップします。
- 「宛先」フィールドに受信者を追加します。 「Cc」フィールドに受信者を追加することもできます。
- 件名を追加します。
- メッセージを書きます: 手書き入力またはキーボード入力を選択できます。
- 3 つの使用可能なテンプレートからテンプレートを選択します。 (オプション)
- 必要に応じて、クリップアイコンの右端にある「+」をタップしてファイルを添付します。
- 画面の右上隅にある送信アイコンをタップします。
注:メールボックスの添付ファイルのサイズ制限は 20 MB です。この制限は、20 MB を超える大きな添付ファイルを 1 つ追加する場合でも、合計サイズが 20 MB を超える複数の添付ファイルを追加する場合でも適用されます。
受信トレイ内のメールを表示する
- 左側のペインで「受信トレイ」をタップします。
- ページの右上隅にある をタップします
 受信メールを同期します。
受信メールを同期します。 - 受信トレイリストで表示したいメールをタップします。
- 1 本の指で画面を上下にスワイプして、電子メール メッセージを読みます (メッセージが画面より長い場合)。
- 2 本の指を外側または内側にピンチして、電子メール メッセージ内のテキストを拡大または縮小します。
- タップ
 クリップアイコンの右端にあるをクリックして添付ファイルを確認します。
クリップアイコンの右端にあるをクリックして添付ファイルを確認します。 - 電子メールに添付ファイルが付いている場合は、 「保存」をタップします。
注:デフォルトでは、ダウンロードした添付ファイルは、ファイルの INBOX フォルダーの下にある、電子メール アドレスにちなんで名付けられた対応するサブフォルダーに保存されます。
メールを削除または既読/未読としてマークする
- 左側のペインで「受信トレイ」をタップします。
- 削除するメールに移動し、それを長押しします。
- 上部の機能バーで「削除」または「既読としてマーク」をタップします。誤ってメッセージを既読としてマークしてしまった場合は、メッセージをもう一度長押しして上部のメニュー バーを表示し、 「未読としてマーク」をタップします。
複数の電子メールを削除したり、既読/未読としてマークするには、対応する電子メールの左側にあるボックスをチェックします。