Use PDFs as Templates
Learn how to use PDFs to create custom templates for notes.
There are numerous benefits of using templates to take notes, as templates can help save time, increase consistency, reduce mistakes and improve quality of your content. No matter what your occupation is, you will find the ability to use PDFs as templates useful and powerful.
There are two ways you can use PDFs as templates. Putting the PDFs you want to use as templates in the MyStyle folder is the prerequisite for both methods.
- From the current page you are on
- Open a notebook.
- Tap the three-dot More menu (when the toolbar is docked at the top/bottom of the screen). If the toolbar is docked on the left/right side of the screen, this step will be skipped.
- Tap
 .
. - Tap Customization.
- Under the Customization tab, tap the PDF file you want to use as a template. (If it isn't displayed under the tab, you can search for it by entering file name, or tap Select from MyStyle.)
- Select one or more pages as needed by clicking on the page thumbnail(s).
- Tap Apply as Template.
- From Pages (originally named Overview)
- Open a notebook.
- Tap the three-dot More menu (when the toolbar is docked at the top/bottom of the screen). If the toolbar is docked on the left/right side of the screen, this step will be skipped.
- Tap the Pages icon
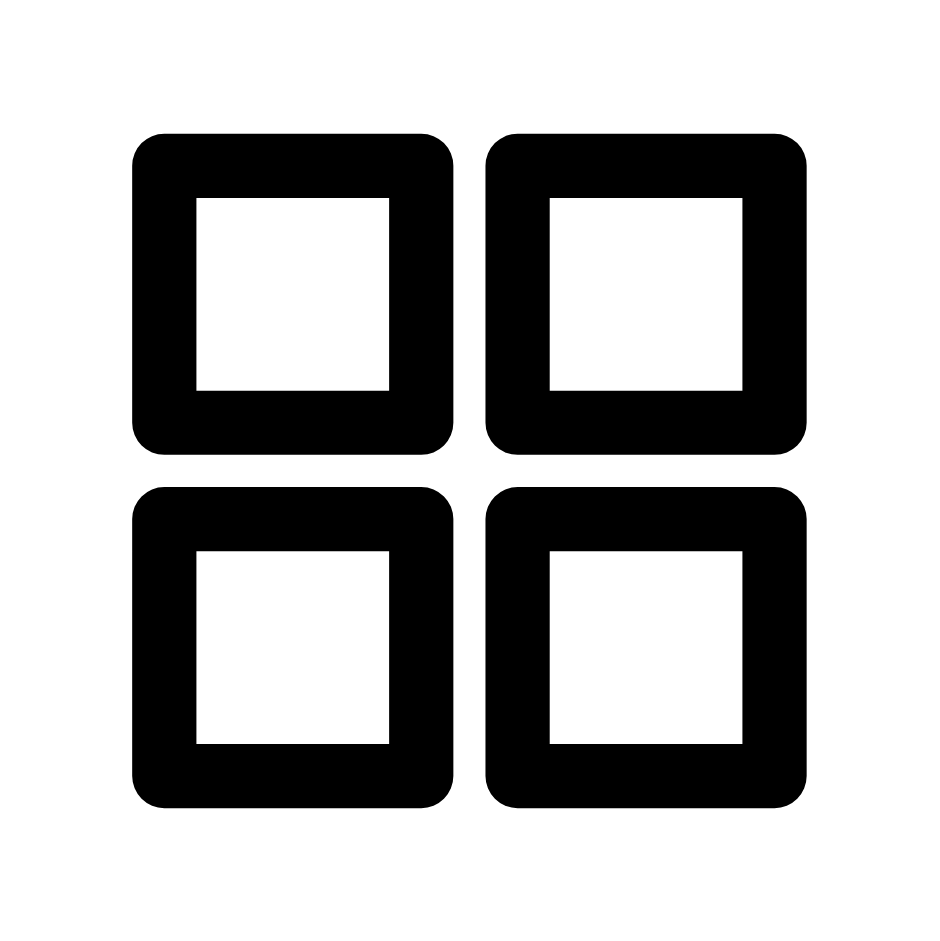 .
. - Select one or more pages as needed by clicking on the page thumbnail(s).
- Tap the Templates icon
 on the top function bar.
on the top function bar. - Tap Customization.
- Under the Customization tab, tap the PDF file you want to use as a template. (If it isn't displayed under the tab, you can search for it by entering file name, or tap Select from MyStyle.)
- Select one or more pages as needed by clicking on the page thumbnail(s).
- Tap Apply as Template.
Note: Using a PDF as the default template is not supported, as doing this might slow down the creation of new notebooks.