Layers and Templates
Table of Contents
About Layers
Layers are mostly used for drawing. Apart from the Background Layer and the Main Layer, you can add three additional layers to meet your creative needs. The Main Layer is mainly used for handwriting. It’s the only layer where you can set titles and keywords for notes, create links and calendar events.
1. Add or delete layers
Tap the plus icon to add a new layer and the trash box icon to delete it.
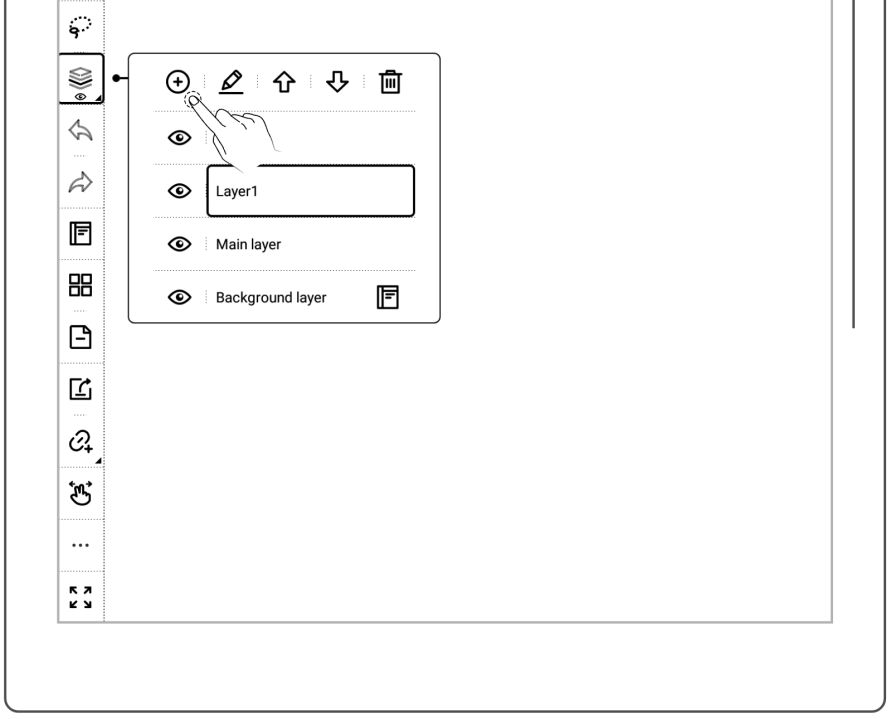
2. Show or hide layers
To toggle a layer's visibility, tap the open eye icon next to the layer name to hide it and the closed eye icon to show it.
3. Reorder layers
If you have more than two layers, you can move a layer forward or backward using the arrow icon. The Background Layer cannot be moved.
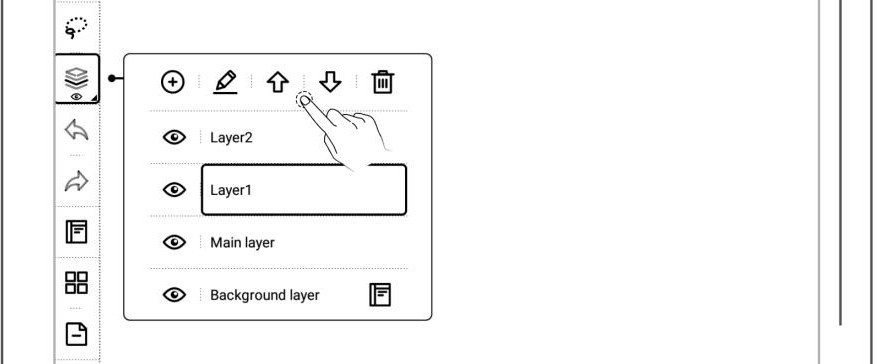
4. Rename layers
You can rename the layers you add. Select the layer you want to rename and tap the edit icon to change the layer name.
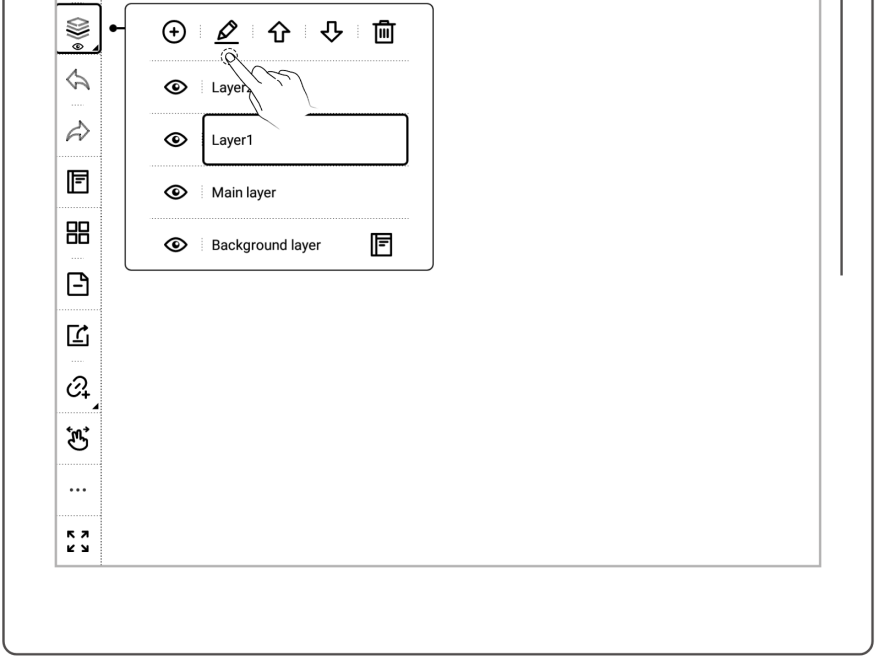
About Templates
Templates can be helpful when you need to add structure and organization to your note-taking process. Your Supernote comes with more than 20 pre-built templates for writing, sketching and other specialized needs.
1. Set a template for your notebook
- When the toolbar is docked on the left/right side of the screen, tap the Templates icon
 directly. (If it's docked on the top/bottom of the screen, you will need to tap the three-dot More menu icon
directly. (If it's docked on the top/bottom of the screen, you will need to tap the three-dot More menu icon  first.)
first.) - On the Templates page, simply tap on a template to apply it to the notebook.
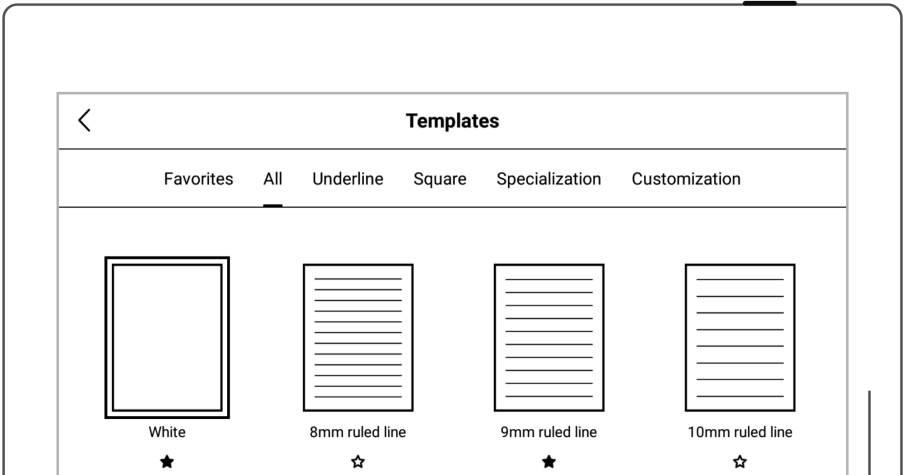
2. Add templates to Favorites
- Tap the star icon underneath the templates you want to favorite.
- Tap the Favorites tab and you will see the templates you have favorited.
3. Set a default template for the next new notebook
In the notebook you've created, you can go to the three-dot More menu > Preferences > Default Template to set a template as the default for the next new notebook. It will be applied as soon as the new notebook is created.
4. Use PDFs as templates
With the release of Chauvet 2.9.24, we've added the ability to use PDFs as templates.
5. Use images as templates
Starting with the release of Chauvet 2.10.25, we have removed the size limit on image templates, providing you with more freedom and flexibility for customizing note templates.
Previously, the dimensions of the PNG images had to be set at 1404 px * 1872 px in order for them to be used as note templates. This restriction no longer applies.
While we still recommend setting image dimensions at 1404 px * 1872 px for optimal screen coverage, deviations from these dimensions are now possible. Please note that using dimensions different from the recommended size may result in the image template not fully covering the screen.
If the width of the image is smaller than 1404 px and its height is smaller than 1872 px, the image will not completely cover the entire screen when used as a template. Instead, it will retain its original size and be aligned centrally.
Here are two more scenarios where the image won't fully cover the screen:
- The width of the image is smaller than 1404 px but the height larger than 1872 px.
- The width of the image is larger than 1404 px but the height smaller than 1872 px.
In Scenario 1, both the width and height will be scaled down proportionally. The image will then be aligned centrally, with the height adjusted to 1872 px. As a result, there will be blank areas on both the left and right sides of the screen that are not covered by the image template.
In Scenario 2, both the width and height will be scaled down proportionally. The image will be aligned centrally, with the width adjusted to 1404 px. As a result, there will be blank areas on both the top and bottom of the screen that are not covered by the image template.
If the width of the image is larger than 1404 px and the height is larger than 1872 px, both the width and height will be scaled down proportionally. Depending on the width-to-height ratio, the image may not fully cover the screen. For optimal results, we recommend maintaining a width-to-height ratio of 3:4. Images with exact width/height ratios larger than the recommended size will fit the screen perfectly.
Note: Apart from PNG images, we now support using JPG, JPEG and WEBP images as note templates.