Table of Contents
生産性を念頭に置いて設計された Supernote は、重要な期限、予定、プロジェクトを追跡するのに役立つカレンダー機能を提供します。スケジュールを管理し、仕事/勉強や生活における重要な日付、タスク、目標を思い出させるようにするために使用します。
Googleカレンダーを追加する
- サイドバーメニューで「カレンダー」をタップします。
- 左上隅にある 3 本線のメニュー アイコンをタップします。
- タップ
 Googleの右側にある をクリックして認証プロセスを開始します。
Googleの右側にある をクリックして認証プロセスを開始します。 - QR コードをスキャンするか、ページに表示されているURL をブラウザに入力します。
- 入力ボックスにランダムなコードを入力します。
- 「許可」をタップします。
デフォルトでは、自動同期オプション は自動的にオンになります。オフになっている場合は、右上隅にある同期ボタン (プラス ボタンの隣) をタップして、Google カレンダーを手動で同期する必要があります。自動同期は、Supernote でイベントを作成、編集、または削除した場合にのみトリガーされます。コンピューターなどの他の外部デバイス上のイベントに変更を加えても、スーパーノートで自動同期機能が有効になっている場合でも、自動同期機能が作動しないことがあります。これは、カレンダーがサーバーに常に接続されているとは限らない可能性があるためです。たとえば、Supernote がスリープ モードになっている場合、または Wi-Fi に接続されていない場合、同期プロセスはアクティブになりません。したがって、他の外部デバイスで行った変更を Supernote に同期するには、画面の右上隅にある同期ボタンを手動でタップする必要があります。
Microsoft Outlook カレンダーも Supernote でサポートされています。上記と同じ手順に従って、Microsoft Outlook カレンダーを Supernote に追加します。
カレンダーをナビゲートする
- 上部の機能バー中央に表示されている「月/年」をタップします。
- ポップアップ ウィンドウで上下の矢印をタップして、希望の年と月に移動します。
- 「月/年」の横にある左右の矢印をタップして、現在のカレンダー ビューに応じて月/週/日を切り替えることができます。または、左または右にスワイプして次のビューまたは次のビューに変更することもできます。前の月/週/日。
- [今日]ボタンをタップすると、カレンダー ビューが現在の日付に戻ります。
カレンダーの表示を変更する
サイドバー メニューから初めてカレンダーにアクセスすると、表示されるデフォルトのカレンダー ビューは月次ビューです。
- サイドバーメニューで「カレンダー」をタップします。
- 画面の左上隅にある をタップします
 または
または をクリックして、週次ビューまたは日次ビューに切り替えます。
をクリックして、週次ビューまたは日次ビューに切り替えます。
注:月次ビューまたは週次ビューでは、カレンダーの日付に手書きのメモを書き留めたり、スケッチを描いたりすることができます。
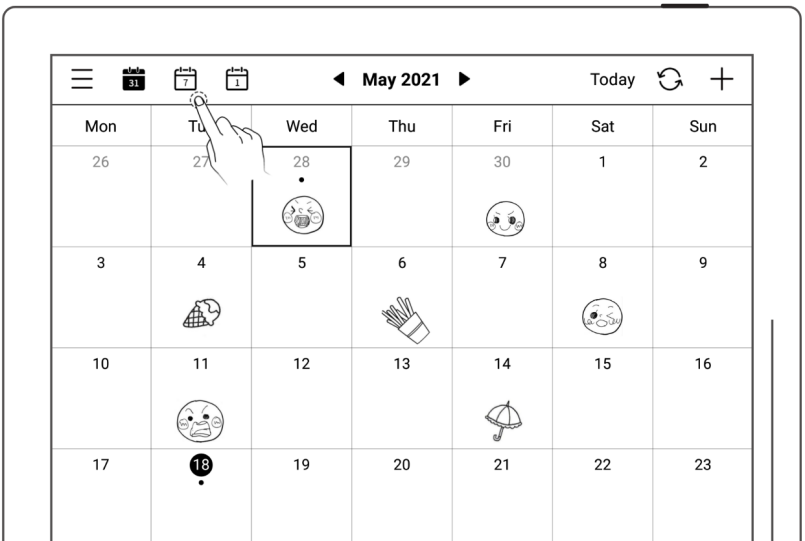
週の始まりを設定する
誰もが同じスケジュールを共有し、月曜日から金曜日まで働くわけではありません。週の労働時間が標準的ではないユーザーにとっては、この機能は有難く思えるでしょう。
- サイドバーメニューで「カレンダー」をタップします。
- 左上隅にある三本線のメニューをタップします
 。
。 - [週の始まり] の下にある四角形内の任意の場所をタップします。
- 週の始まりとして選択したい日の右側にある円をタップします。
- メニューの外側の任意の場所をタップしてメニューを閉じます。
注:新しい日を週の始まりに設定するには、カレンダーのすべてのページに手書きがある場合は、それを削除する必要があります。
カレンダーイベントを作成する
- カレンダーが週間表示または月間表示の場合、
- イベントの日付を選択します。
- 画面の右上隅にあるプラスボタンをタップします
 。
。 - タイトルとイベントの詳細を追加します。
- イベントの時間を設定します。終日イベントにすることも、特定の開始時刻と終了時刻を設定することもできます。
- 「OK」をタップします。
- カレンダーが日表示の場合、
- イベントの日付を選択します。
- 時間帯をタップします。必要に応じて開始時刻と終了時刻を変更できます。
- タイトルとイベントの詳細を追加します。
- 「OK」をタップします。
カレンダーのイベントを編集する
- カレンダーが週間表示または月間表示の場合、
- イベントを作成した日付を選択します。
- 日付の四角をタップするとポップアップ ウィンドウが開き、すべてのイベントが一目で確認できます。 (これは、イベントが 3 つ以上ある場合に特に役立ちます。) または、単純に右下隅にイベントを表示することもできます。
- 編集したいイベントの右側にある編集アイコンをタップします。
- イベントに変更を加えます。
- 「OK」をタップします。
- カレンダーが日表示の場合、
- イベントを作成した日付を選択します。
- 左上隅の日付をタップして、ポップアップ ウィンドウを開きます。これは、イベントをより体系的に表示するのに役立ちます。あるいは、何もせずにイベントをそのまま表示することもできます。
- 編集したいイベントの右側にある編集アイコンをタップします。
- ステップ 2 で説明したように日付をタップしていない場合は、編集したいイベントをタップしてステップ 3 を繰り返すだけです。
- イベントに変更を加えます。
- 「OK」をタップします。
メモをカレンダーにリンクする
カレンダーが週次または月次表示の場合、メモをカレンダーにリンクできます。
- 左下隅にある「新しいノート」をタップします。
- メモの作成後、 「メモの表示」をタップしてポップアップ ウィンドウを開くことができます。
- 表示したいメモの右側にある「開く」をタップします。
- メモになげなわ手書きをすると、新しいカレンダー イベントのタイトルとして認識されます。
注:カレンダーで表示する場合、ノートは最終変更日ではなく、作成日に基づいて表示されるようになりました。