Inserting Links to Notebooks
Learn how to quickly and easily add useful links to your notebooks for easy access.
Table of Contents
Build relationships between ideas and concepts in your notebooks by inserting links. This feature allows you to better organize your notes to maximum efficiency and productivity.
Insert links using the lasso tool
- Open a notebook.
- Circle handwritten text with the lasso tool.
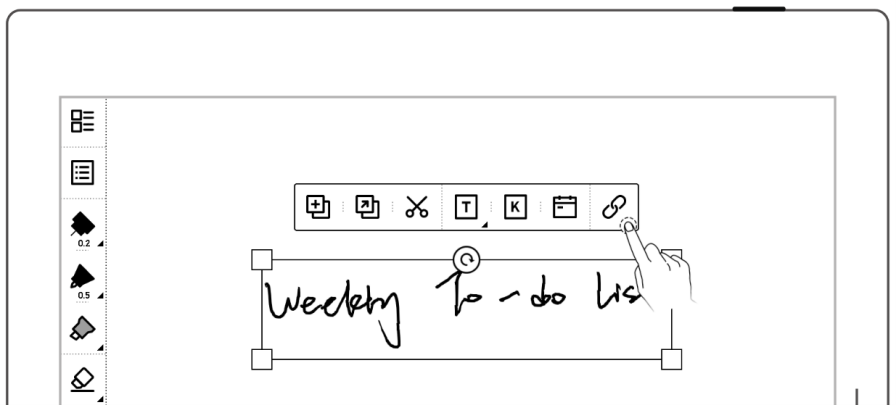
-
Tap the “Link” icon
 in the pop-up menu.
in the pop-up menu.
- Select a link style from the three available options.
- Select a link target from the following options:
- Another Page in Current File
- Recent Files
- Other Files
- Web Page
- Follow the on-screen instructions to complete the process of inserting a link. Depending on the option you select in Step 5, you might find the process varies slightly.
Insert links from the toolbar
- Open a notebook.
-
Tap the three-dot More menu
 on the toolbar.
on the toolbar. - Locate and tap the “Insert Link” button
 .
. - Choose how you want to set the Link Title from the three options provided: File name, Full path and Customize. If you choose “Customize”, you can enter your own title in the Text to Display box.
- Select a Link Style from the three available options to specify the appearance of the link.
- Select a link target from the following options:
- Another Page in Current File
- Recent Files
- Other Files
- Web Page
- Follow the on-screen instructions to configure link settings. Depending on the option you select in Step 6, you might find the process varies slightly.
- Once you complete the link settings, be sure to single-tap the screen with your pen to insert the link.
Note: You can only insert and tap links in the visible Main Layer of a notebook. Currently, you can only insert links to notes, not other types of files.
Navigate notes using links
- Single-tap a link with your pen or finger to quickly navigate to the target page it links to.
-
Tap the “Back” button
 to return to the page before jumping step by step. Alternatively, you can do so by swiping up with your finger from the top half of the screen.
to return to the page before jumping step by step. Alternatively, you can do so by swiping up with your finger from the top half of the screen. - If there are multiple links created to form a link chain, tap this “Back” button
 to immediately return to the original page where the first link in the link chain was created.
to immediately return to the original page where the first link in the link chain was created.
Edit links
- Lasso the link you want to edit.
- Drag it to the spot you need it to be with your pen.
- Drag any of the four corners of the rectangle to resize it.
- Tap the “Copy” icon
 in the pop-up menu to copy the link to another spot on the same page, or another page within the same notebook or a page in a different notebook.
in the pop-up menu to copy the link to another spot on the same page, or another page within the same notebook or a page in a different notebook. - Tap the “Copy to” icon
 to copy the link to another page within the same notebook or a page in a different notebook.
to copy the link to another page within the same notebook or a page in a different notebook. - Tap the “Cut” icon
 to remove the link from its current spot. You can then paste it to a different spot on the same page, another page within the same notebook, or a page in a different notebook.
to remove the link from its current spot. You can then paste it to a different spot on the same page, another page within the same notebook, or a page in a different notebook. - Tap the “Heading” icon
 to have it recognized as a heading.
to have it recognized as a heading. - Tap the “Keyword” icon
 to have it recognized as a keyword.
to have it recognized as a keyword. - Tap the “Link” icon
 and then tap
and then tap  to change the link attributes, including the link style and target, or tap
to change the link attributes, including the link style and target, or tap  to cancel/delete the link.
to cancel/delete the link.